適用対象
- Enterprise
- Business
機能
この機能を使用できるユーザー
プロジェクト シートを Resource Management プロジェクト計画に接続するには、ライセンス ユーザー、Smartsheet のシート所有者または管理者、Resource Management のポートフォリオ編集者またはリソース管理者である必要があります。
両方のアカウントで同じメール アドレスを使用する必要があります。
Resource Management パネル接続のトラブルシューティング
Resource Management と Smartsheet 間の接続に問題がある場合は、問題解消に向けて以下の対策をお試しください。
承認と権限
アカウントの承認と権限が正しくないと、パネル接続エラーが発生する可能性があります。適切な権限レベルまたはアカウント認証がないと、「適切な権限と認証が必要です」というエラー メッセージが表示されることがあります。
適切な Smartsheet および Resource Management アカウントを承認するようにしてください。
すべてのユーザーが、同じ Smartsheet 組織および Resource Management 組織のアカウントを持っている必要があります。ほとんどのエラーは、異なる組織間で接続しようとするために発生します。
正しいアカウントを承認したら、 Resource Management のリソース管理者またはポートフォリオ編集者であり、かつ Smartsheet のシート所有者または管理者であるライセンス ユーザーであることを確認してください。アカウントはどちらも、同じ Smartsheet 組織および Resource Management 組織に属している必要があります。
詳しくは、Smartsheet アカウントおよび Resource Management アカウントの承認をご覧ください。
すべてのアカウントが正しく認証されてもエラーが表示される場合は、次のシナリオを確認してください。
複数の Resource Management アカウント
複数の Resource Management アカウントをお持ちの場合、Smartsheet 統合機能との接続が確立されていない Resource Management アカウントに接続しようとしている可能性があります。
EU のお客様は、電子メールを 1 つの Resource Management アカウントにのみ関連付けることができます。
承認された Resource Management アカウントに接続するには、以下の手順に従います。
1. RM パネルから Resource Management 接続を取り消します。 RM パネルの 3 点リーダー メニューを選択し、[Resource Management の取り消し] を選択します。
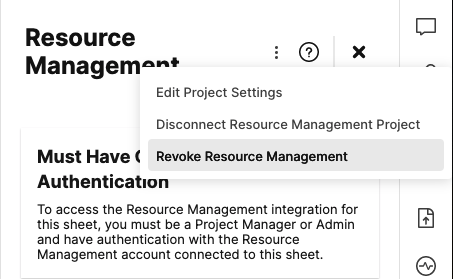
2. 新しいシークレット ブラウザーを開きます。app.smartsheet.com に移動し、Resource Management に接続するシートを開きます。Resource Management からログアウトした状態で、ブラウザーにアクティブなセッションがないことを確認してください。
3. Resource Management パネルを開き、[Resource Management にログイン] を選択します。
4. Resource Management のログイン資格情報を入力します。複数の Resource Management アカウントをお持ちの場合には、マルチアカウント選択ページが表示されます。管理者により Smartsheet 組織に接続済みのアカウントを選択します。以上の手順でパネルが接続されます。
別の Smartsheet 組織のシート
接続しようとしているシートが別の Smartsheet 組織で作成されている可能性があります。
- シートをコピーし、Resource Management パネルに接続します。パネルが新しいコピーに接続された場合は、新しいプロジェクト シートを作成するか、シート所有者を組織に移行することを検討してください。
Control Center のプライマリ リードが別の Smartsheet 組織に属している
Smartsheet Control Center と Resource Management の統合を使用してシートを作成した場合、プライマリ リードが Smartsheet の別の組織に属していると、パネルを接続できない可能性があります。
- Smartsheet Control Center のプライマリ リードが組織に属していることを確認します。