適用対象
- Pro
- Business
- Enterprise
Smartsheet の快適な操作方法
Smartsheet は、探している情報をすぐに見つけられるように設計されています。
概要
上部バーにはすっきりとした明るい印象のデザインを採用し、検索バーを右側に置いて、見つけやすく、また使いやすくしました。

左のナビゲーション バーは常に表示され、必要なシート、レポート、ダッシュボードにすばやくアクセスできるようになっています。
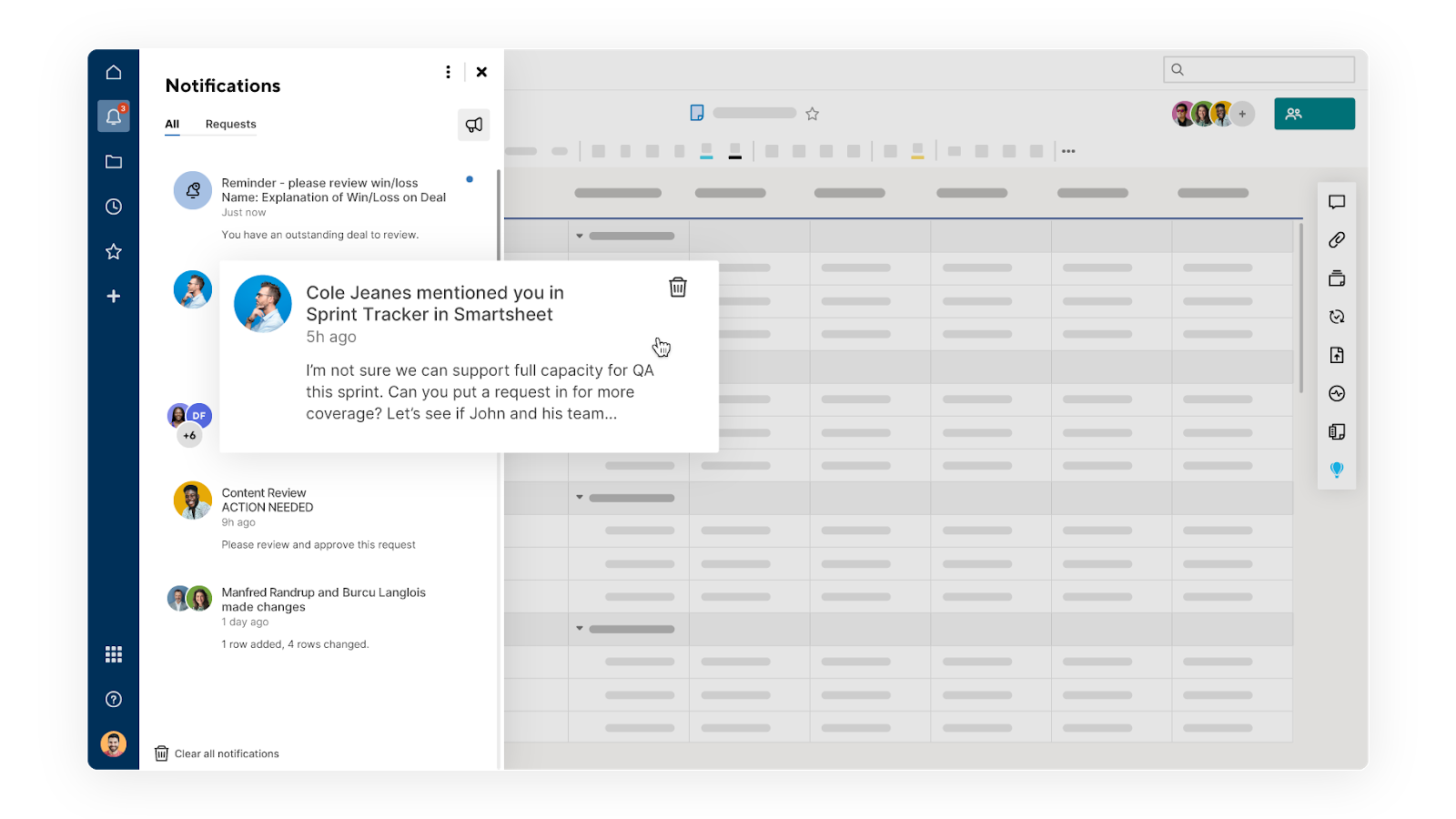
ナビゲーション バーから、ホーム、通知、参照、最近、お気に入り、作成、起動ツール、ヘルプ、アカウントにアクセスできます。詳細は、「ナビゲーション バーから作業にアクセスして整理する」をご覧ください。
機能バー
Smartsheet のアイテムを開くと、右のレールから作業についてのコミュニケーションや共有に役立つツールに簡単にアクセスできます。
機能バーから次のアイテムにアクセスできます。
![]() 会話:
会話:
シート、シート内の特定の行、またはワークスペースにコメントを残します。
シート、特定の行、またはコメントにファイルを添付します。[添付ファイル/リンク] パネルからすべての添付ファイル/リンクにアクセスできます。
![]() 校正:
校正:
シート上のすべての校正を作成および管理します。さまざまなコンテンツをすばやくレビューして承認することができます。
Smartsheet から離れることなく、Brandfolder のアセットをシートや行に添付します。Brandfolder とまったく同じように検索、フィルター、並べ替えを行い、アセットを見つけることができます。
新しい更新リクエストを作成したり、保留中の更新リクエストを管理したりします。
![]() 公開:
公開:
シート、レポート、ダッシュボードを公開すると、一意の URL が生成されて、Smartsheet にログインせずに誰もがアクセスできるようになります。また、iframe コードも生成されるため、シートやレポートを Web サイトに埋め込んで表示させることも可能です。
アイテムに加えられたすべての変更、変更者、変更日時のリストが表示されます。アクティビティ ログでは、行の削除、アイテムを表示したユーザー、共有権限の変更などの変更を確認できます。
![]() サマリー:
サマリー:
[シート サマリー] ペインを使用して、作業に関連する情報の定義、整理、レポートを行います。シート サマリー フィールドには数式を埋め込むことができます。これにより、[シート サマリー] ペインを開くたびに主要なメトリックが表示されます。サマリー フィールドには、データ、ハイパーリンク、画像などを含めることができます。
プロジェクト シートを Resource Management に接続すると、リソースの変更が計画全体にどのような影響を与えるかを確認できます。また、パネルから計画を変更することもできます。2 段階のプロセスでパネルを使用します。まず、アカウントを承認 (1 回のみ) し、次にプロジェクト シートを Resource Management に接続します。
列のスナップショット、それぞれの日/週/月に追加された新しい行の合計数、および 2 つの列の値にまたがる行数を通じて、シートのデータを自動的に分析して視覚化します。
![]() 接続 (Jira、Salesforce、Microsoft Dynamics 365):
接続 (Jira、Salesforce、Microsoft Dynamics 365):
コネクタ アクセス ナビゲーションボタンを使用して、シートを Jira、Salesforce、Microsoft Dynamics 365 に簡単に接続できます。ポップアップが表示され、組織またはユーザーのライセンスのステータスに応じて、既存のコネクタ ワークフローの詳細や、ナビゲーション オプションを備えたすべてのコネクタの詳細を確認できます。
新しいブラウザー タブ (Google Chrome) でアイテムを開く
- 開きたいアイテムを見つけます。
- [Ctrl+Enter] (Windows) または [Command] (Mac) を押しながら、そのアイテムを選択します。