適用対象
Smartsheet
- Pro
- Business
- Enterprise
機能
この機能を使用できるユーザー
シート所有者およびシート管理者は、フォームを作成および編集することができます。フォームへのアクセス権限があるユーザーは、フォームを使用してエントリを送信できます。
Smartsheet のお試し版を使用している場合は、フォームを作成できますが、そのフォームを共有することはできません。
フォームの管理と配布
フォームが作成されると、フォーム マネージャーからフォームを管理できるようになります。 フォーム マネージャーを開くには、フォームが関連付けられているシートから [フォーム] >.[フォームの管理] を選択します。
フォーム マネージャーから、編集するフォームを選択したり、以下の表に記載されているアクションを実行したりすることができます。
メニュー オプションへのアクセスは、ライセンス タイプやシートの権限によって異なります。
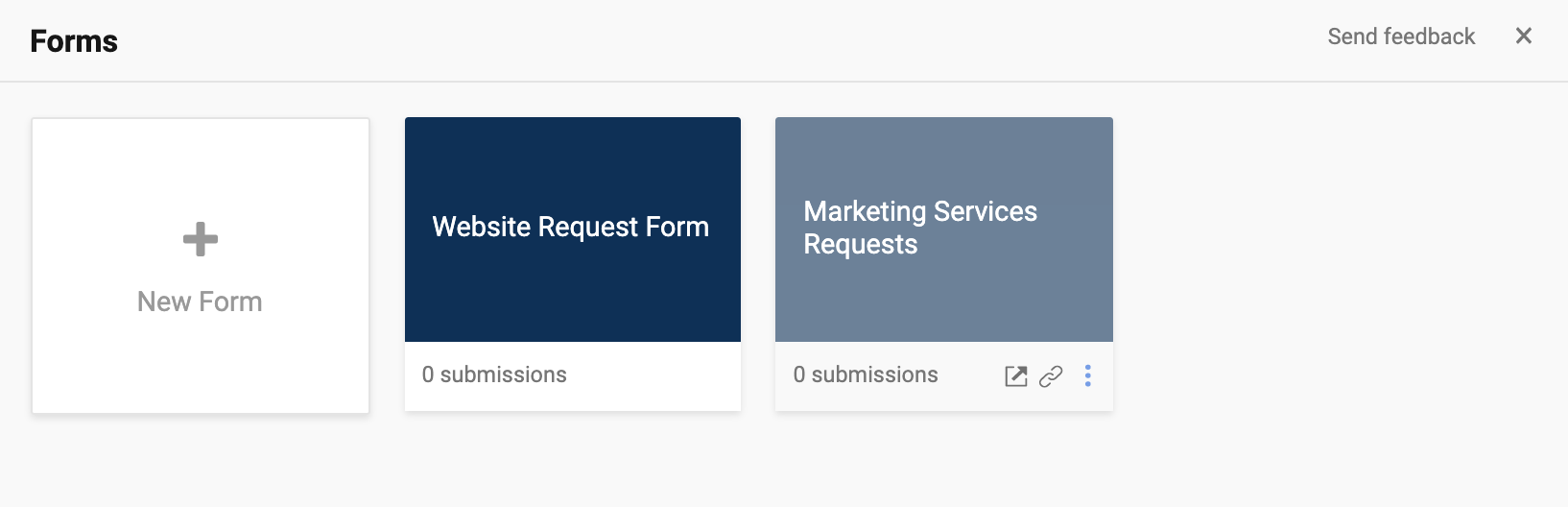
使用するオプション |
使用目的 |
|---|---|
| 新しいフォーム (ボタン) |
シートに入力内容を送信する、新しいフォームを作成します。 1 つのシートに対して複数のフォームを作成してさまざまな情報を収集したり、人によって異なるフォーマットを表示したりすることができます。 |
| フォームを開く |
新しいタブでフォームを開きます。 注: フォームのエントリが送信されると、シートで新しい行として表示されます。 |
| フォーム URL のコピー |
フォームの URL をクリップボードにコピーすると、電子メールやドキュメントなどに貼り付けることができます。 |
| メニュー |
メニュー アイコンを選択すると、フォームのその他のオプションにアクセスできます。 |
| メニュー > 埋め込みコードのコピー | 埋め込みコードをクリップボードにコピーして、ダッシュボードや Web サイトで使用できるようにフォームを埋め込みます。 |
| メニュー > 複製 | 新しい URL を使用して、同じシートのフォームのコピーを作成します。 |
| メニュー > プロパティ | フォームのステータス、送信されたエントリ数、フォーム作成者のメール アドレス、およびフォームの作成日が表示されます。 |
| メニュー > 非アクティブ化 | URL を無効にします (その URL にアクセスするとエラー メッセージが表示される)。ただし、URL とフォームは保存されたままになるため、後で使用することができます。 |
| メニュー > 削除 | フォームおよびフォームに関連付けられている URL を Smartsheet から削除します。 URL は復元できません。 フォームを削除する際はご注意ください。 |
同じフォームを使用して複数の人から情報を集める際に異なる既定値が特定のフィールドに入力されるようにする場合や、フォームのエントリのコピーを受け取るためのチェックボックスが自動的にオンになるようにする場合は、固有のクエリ文字列パラメーターを含む URL を作成します。