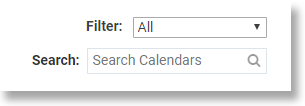適用対象
機能
この機能を使用できるユーザー
Calendar アプリを使えるプランに登録しているユーザーは、カレンダーを作成および所有できます。 Smartsheet アカウントを持つすべてのユーザーが、Calendar アプリの共有カレンダーにアクセスできます。
カレンダーを作成および所有するには、ライセンスが必要です。
Calendar アプリ: カレンダーの操作
カスタム カレンダー形式で Smartsheet のデータを表示するには、Calendar アプリを使用します。 カレンダーにアクセスできるユーザーは、Smartsheet アプリを開かずに関連データを操作できます。
Calendar アプリでのカレンダーの作成や編集の詳細については、「Smartsheet Calendar アプリでチームを統括」をご覧ください。
Smartsheet Calendar アプリはプレミアム アドオンで、購入可能です。 Smartsheet プレミアム アプリの入手方法の詳細については、Smartsheet セールス担当者までお問合せください。
はじめに
ほかのユーザーからビューが共有された場合、またはプランの管理者によってアプリケーションへのアクセス権限が付与された場合、Calendar アプリにアクセスできるようになります。
Calendar アプリへのアクセス
Calendar アプリには、Smartsheet のアプリ起動ツールを使用するか、Smartsheet の資格情報を使用してログインすることでアクセスできます。 アプリ起動ツールの使用についての詳細は、「起動ツールでプレミアム アプリおよびテンプレートにアクセス」をご覧ください。
Calendar アプリの概要
Smartsheet 資格情報で Calendar アプリにサインインすると、所有または共有しているカレンダーのリストが表示されます。 Calendar アプリでは、カレンダー所有者によってカスタマイズされたカレンダー タイルが表示されます。
Calendar アプリ ホーム ページから、開きたいカレンダーの名前を選択します。Smartsheet データが、カレンダー所有者のカレンダー設定方法に基づいて表示されます。
ヒント:
- 画面右上の矢印ボタンを使って、日付を前後に移動します。
- 表示されているカレンダーのリストを絞り込むには、特定のカレンダー名を検索するか、リストにフィルターを適用します。
タスクを表示または編集
タスク タイルを選択して、タスクの詳細を表示または編集します。
カレンダーの元となるシートに対して編集者またはそれ以上の権限がある場合、カレンダーの詳細を編集して元となるシートを更新することができます。
権限レベルに応じて、[詳細] ウィンドウで、以下のことが可能です。
- タスク名、期日、割り当てられたユーザーなどのタスクの詳細を編集することができます。
- コメント や添付ファイル/リンクを追加することができます(カレンダー所有者が該当するアイテムをカレンダーに追加することを許可している場合)。
- 詳細パネル下部の [行を開く] を選択して、元となるシートの行を直接開くことができます。
ユーザーに合わせてカレンダーをカスタマイズ
各カレンダーは、既定のビュー([日ごと]、[週ごと] など)といった特定の設定を使用して作成されますが、 カレンダー ビューは、ニーズに合わせて、情報の表示方法を調整することができます。
表示時間枠の調整
[時間枠] ボタンを使用して、各種タイム スパンを表示します。 以下から選択します:
- 日
- 週
- 月
- 複数月
- 四半期
- 日-月
- 454 カレンダー (カレンダー所有者がこのオプションを有効にしている場合のみ表示されます)
ヒント: [今日] ボタンを使用して、現在の日付に戻ります。
フィルターを使用して、カレンダーの表示を調整します。
フィルターを使用して、カレンダー内の情報の表示方法を調整することができます。 たとえば、フィルターを使用して、期日超過タスクや、特定のユーザーに割り当てられたタスクを表示することができます。 カレンダー上部にある [フィルター] アイコンを選択して、カレンダー内のフィルター作成、編集、削除を適用します。
新いフィルターの作成
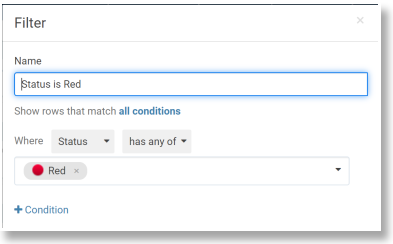
新しいフィルターを作成するには:
- [フィルター] アイコンを選択し、[新しいフィルター] ボタンを選択します。.
- フィルター フォームで、ビューに表示されるデータに適用したい条件を選択し、[適用] を選択すると、フィルターの結果が表示されます。
- (任意) フィルターに名前を付けると、フィルターを区別しやすくなります。 名前を指定しない場合、フィルターは「無題のフィルター」として保存されます。
注: カレンダーの所有者は、[フィルターの共有] オプションを有効にすることによって、カレンダーのすべてのユーザーがフィルターを使用できるようにすることができます。
ヒント: カレンダー上に既存のフィルターがある場合は、それを複製することによって、新しいフィルターを開始することもできます。 [フィルター] メニューから、既存のフィルターの名前にカーソルを合わせ、[複製] ボタンを選択します。
フィルターの編集
フィルターは、作成後でも、いつでもその条件を変更することができます。 既存のフィルターを編集するには:
- [フィルター] メニューから、フィルターの名前にカーソルを合わせ、[鉛筆アイコン] を選択します。
ヒント: ウィンドウのタイトルには、変更しようとするフィルターの名前が表示されます。 タイトルを確認して、正しいフィルターを変更するようにしてください。 - [フィルター] ウィンドウにて条件を更新し、[適用] を選択します。
フィルターの無効化
カレンダーのフィルターされていないビューを表示するには、[フィルター] メニューの [フィルター オフ] を選択します。
フィルターの削除
フィルターを削除 (カレンダーとメニューからフィルターを削除) するには、[フィルター] メニューを選択し、次にフィルターの名前にカーソルを合わせ、[削除] アイコンを選択します。
Calendar アプリでのフィルターの使用に関する詳細は、カレンダー ビュー フィルターの 「よく寄せられる質問」をご覧ください。
Smartsheet ダッシュボードにカレンダーを埋め込む
Smartsheet ダッシュボードにカレンダーを埋め込むには、Web コンテンツ ウィジェットを使用します。
- Calendar アプリのカレンダーから、そしてブラウザーのアドレス バーからカレンダーの URL をコピーします。
- Smartsheet ダッシュボードに切り替え、ダッシュボード左上の [編集] を選択します。
- 新しい Web コンテンツ ウィジェットを作成し、カレンダーの URL を [Web コンテンツ ウィジェット] ウィンドウに貼り付けて、[完了] を選択します。
- 左上の [保存] を選択して、変更を保存します。
詳細については、「Web コンテンツ ウィジェットを使用してインタラクティブなコンテンツをダッシュボードに追加する」をご覧ください。
ヒント: フィルターされたビューを、ダッシュボードを見ているユーザーに表示するには、フィルターを設定してからカレンダーの URL をコピーします。
カレンダーのダウンロードまたは印刷
1 回限りのカレンダーのスナップショットを作成するには、カレンダーをダウンロードして、画像または印刷可能な PDF を作成します。
カレンダーのダウンロード
[ダウンロード] を選択して、現在のカレンダーの PNG 画像をダウンロードします。 [ダウンロード] を選択することによって、現在のビューに表示されている通りの画像が作成されます。
カスタマイズして PDF としてダウンロードする
カレンダーをカスタマイズして PDF 版を印刷するには、[PDF のダウンロード]を選択します。
[PDF に印刷] ウィンドウでは、以下のカスタマイズ オプションを使用できます。
- 必要に応じて、印刷の向き、ページ サイズ、ズーム、タイル表示を変更したり、圧縮したりします。
- フィルターを使用して印刷: フィルターが適用されている現在のビューに表示されている通りにアイテムを印刷するには、[オン] を選択します。 すべてのアイテムを印刷するには、[オフ] を選択します。
- テンプレートの印刷:
- 上部にカレンダー名、フッターに凡例が表示された PDF を作成するには、[既定] を選択します。
注: 月/週の参照はエクスポートに表示されません。 - 上部に月/週と凡例、フッターにカレンダー名が表示された PDF を作成するには、[凡例] を選択します。 このテンプレートでは、凡例に最初の 6 つの凡例アイテムのみが表示されます。
- 上部にカレンダー名、フッターに凡例が表示された PDF を作成するには、[既定] を選択します。
オプションを選択したら、[ダウンロード] を選択して PDF を生成します。