適用対象
- Pro
- Business
- Enterprise
機能
この機能を使用できるユーザー
- 所有者
- 管理者
- 編集者
トリガー ブロック: ワークフローが実行されるタイミングを定義する
ワークフローをトリガーする条件と、変更ベースのワークフローの頻度を定義します。
編集者レベルの権限を持つユーザーが実行できるのは、自分自身が受信者であるアラートまたはリマインダーの作成、編集、削除のみです。
ワークフローの権限に関する記事をご確認ください。
自動化されたワークフローを作成する際には、以下のトリガーを選択できます。
- 行が追加または変更された場合
- 行が変更された場合
- 行が追加された場合 (これは、既存の行での変更に対してはトリガーされません)
- 日付に達した場合
選択した列のフィールドにおける特定の変更のみがワークフローをトリガーするように、[次の場合:] の横でワークフロー トリガーの条件を指定できます。たとえば、アイテムのステータスが「完了」になった場合にのみトリガーされるワークフローを作成することが可能です。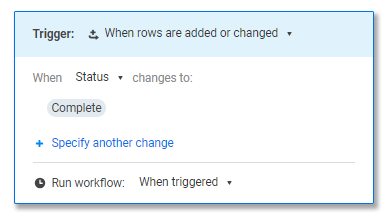
何らかの値に変更された場合にワークフローがトリガーされるように設定すると、セルが空白になった場合も対象に含まれます。
無限ループを防ぐため、Smartsheet は、インバウンド セル リンクまたはシート間数式によってシートを自動的に変更するアクションはトリガーしません。これには、インバウンド セル リンクまたはシート間数式を含む別のセルを参照する数式も含まれます。
たとえば、行の「ステータス」セルに別のシートからの値が入力されるようにセル リンクが作成されている場合、このセル リンクを通じて行われたセル値の変更は、ステータスを「完了」に変更すると行をロックするというワークフローをトリガーしません。
これを回避するには、時間ベースの自動化または定期的なワークフローの使用を検討してください。
ワークフローの頻度
[ワークフローを実行] ドロップダウンでは、トリガーされた場合にワークフローをすぐに実行するか、毎時、毎日または毎週実行するかを指定することができます。
ワークフローとアラート メッセージのスケジュールは、設定したワークフローの頻度によって異なります。
| ワークフローの頻度 | 毎時 | 毎日 | 毎週 |
|---|---|---|---|
| ワークフローを実行してシートを変更 | 最初のトリガー条件とワークフロー条件が一致した後の毎時。 | 午前 0:00 から午後 11:59 | 現在の週の金曜日の午前 0:00 から次の週の木曜日の午後 11:59 まで。 |
| アラート メッセージ | 最初のトリガーから毎時。 | ワークフロー実行の翌日の午前 0:00 から午前 4:00 の間 | 午前 0:00 から次の週の金曜日の午前 4:00 まで。 |
例として、毎週ワークフローは次のとおり実行されます。
2022 年 3 月 16 日 (水曜日) に毎週ワークフローを作成しました。このワークフローは、2022 年 3 月 18 日 (金曜日) から 2022 年 3 月 24 日 (木曜日) までの間でシート変更を実行し、評価します。シート変更を実行後、2022 年 3 月 25 日 (金曜日) にシート変更に関するアラート メッセージを配信します。
ワークフローの頻度を設定するには
- トリガーブロックで、トリガーフィールドが次のいずれかのオプションに設定されていることを確認します。
- 行が追加または変更された場合
- 行が追加された場合
- 行が変更された場合
トリガーが「日付に達した場合」に設定されている場合は、[毎時]、[毎日]、[毎週] オプションは表示されません。
- 次の「ワークフローの実行」オプションのいずれかを選択します。
- 毎時
- 毎日
- 毎週
アクションが実行される 1 時間前にトリガーが実行されるように設定します。これにより、技術的な問題によってアクションが時間どおりに実行されなくなることを防ぎます。
定期的なワークフローをスケジュールする
- ワークフローのトリガー ブロックで、[日付に達した場合] を選択します。
- [1 回実行] > [カスタム] を選択します。
- カスタムの定期的なパターンで、ワークフローをトリガーする頻度を選択します。
- [完了] を選択します。
特定の日付または実行数後にワークフローを終了することもできます。
以上です。これで、指定した定期的なパターンでワークフローが実行されます。ワークフローの実行時に含める行を制御するには、「条件ブロック: 自動化されたワークフローが送信する内容をフィルター」をご覧ください。
次のことに留意してください。
- [承認された場合] のアクションや [却下された場合] のアクションがなく、[通知] や [更新リクエストおよび承認リクエスト] を毎時、毎日、または毎週実行するワークフローのみ、一括ワークフローを実行できます。
- 自分やシートの他の共同作業者が、ワークフローの頻度の期間内にシートの複数の行に対する変更を保存すると、そのワークフローに登録されているすべてのユーザーに最大 100 行のグリッド形式の通知が送信されます。
ワークフローが毎時、毎日、または毎週に設定されていない場合は、次のアクション タイプはいずれも使用できません:
- セル値をクリア
- ユーザーの割り当て
- 日付を記録
- 行を移動
- 行をコピー
- 行のロック
- 行ロックを解除
- 承認をリクエスト
- [トリガー時] 設定でのワークフローの保存
- ワークフローの編集に戻る
時間ベースのワークフローを作成する際は、次のことに留意してください。
- 手動で日付を選択すると、そのワークフローでは設定した条件に一致するすべての行が同時にトリガーされます。たとえば、アラートを使用して、特定の日付までに担当者が決められていないすべての行に対して対処する必要があることを知らせるリマインダーを送信することができます。
- ワークフローの日付フィールドを選択すると、シートは含めるべき行がないか毎日チェックを行います。ワークフローの条件を満たす行がない場合、トリガーはありません。
- 日付のない行を含めることはできません。
- ワークフローを実行する時間を調整することもできます。
- トリガーのタイム ゾーンは、シート所有者のタイム ゾーンと常に同じです。
- シートが空の場合、自動メッセージは送信されません。