適用対象
- Pro
- Business
- Enterprise
左のナビゲーション バーから作業にアクセスして整理する
必要なときに左のナビゲーション バーから重要なシート、レポート、ダッシュボードにすばやくアクセスできます。
ナビゲーション バーのアイコンにカーソルを合わせると、そのアイコンの意味が表示され、 そのアイコンをクリックするとそこに移動します。
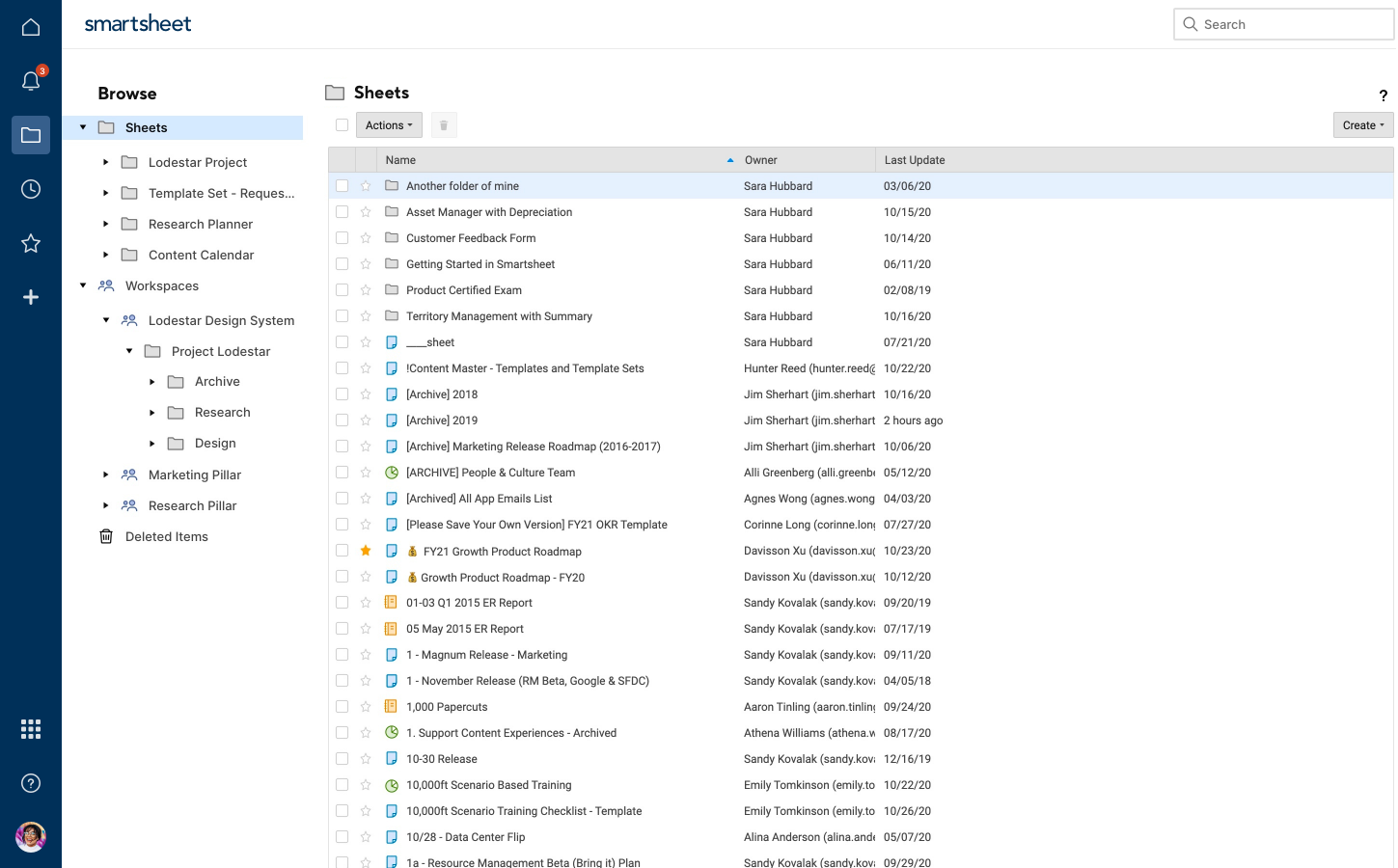
新しいブラウザー タブ (Google Chrome) のアイテムを開くには、キーボード ショートカットを使用します。
- 左パネルで開きたいアイテムを見つけます。
- Ctrl+Enter (Windows) または Command (Mac) を押しながら、そのアイテムをクリックします。
ディレクトリからアイテムにアクセスして整理する
[参照] には、所有している、または、共有されているすべての Smartsheet アイテムが含まれています。 ここでは、Smartsheet アイテムをフォルダーやワークスペースに整理でき、また作業アプリにもアクセスできます。
ワークスペースの詳細については、ヘルプ記事「ワークスペースでアイテムを管理」をご覧ください。
最近アクセスしたアイテムをすばやく見つけて管理する
[最近] を選択すると、最近アクセスした Smartsheet アイテムの一覧が表示されます (最大 20 件)。
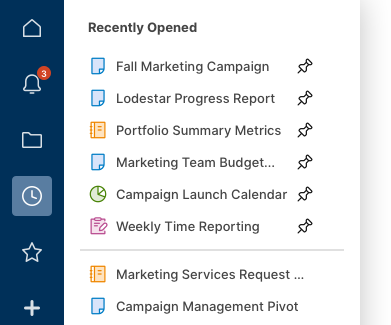
後で簡単にアクセスできるよう重要なアイテムをピン留めする
[最近のアイテム] から、アイテムにマウスオーバーし、[ピン] アイコンをクリックしてパネル上部に留めます。 最大 20 件までアイテムをピン留めできます。
注: [最近のアイテム] には最大 20 件までアイテムを含めることができます。 [最近のアイテム] に 20 件ピン留めすると、パネルには他のアイテムが表示されなくなります。
ピン留めしたアイテムにマウスオーバーして、すでにピン留めされているアイテムの横にある [ピン留めを外す] アイコンをクリックすると、ピン留めを外せます。
ピン留めされたアイテムは、ピン留めした時系列に基づいて、新しくピン留めされた順に上から表示されます。
注: アイテムのピン留めを外してもアイテムは [最近] から削除されません。また、アイテムが削除されたり、アイテムへのアクセスが削除されたりすることもありません。 所有している、または、共有されているアイテムへは [参照] からいつでもアクセスできます。
最近のアイテムを管理: 削除
[最近] からアイテムを削除するには、リスト内の該当するアイテムを右クリックし、[最近のアイテム] リストから削除を選択します。
注: [最近のアイテム] からアイテムを削除しても、アイテムが削除されたり、アイテムへのアクセスが削除されたりすることはありません。 所有している、または、共有されているアイテムへは [参照] からいつでもアクセスできます。
頻繁にアクセスするアイテムをお気に入りに追加する
Smartsheet アイテムを開き、名前の右側にある [お気に入りに追加] アイコンをクリックします。
[お気に入り] パネルからアイテムを削除したい場合は、該当するアイテムを開き、再度同じアイコンをクリックします。
注: [お気に入り] からアイテムを削除しても、アイテムが削除されたり、アイテムへのアクセスが削除されたりすることはありません。 所有している、または、共有されているアイテムへは [参照] からいつでもアクセスできます。
新しい Smartsheet アイテムを作成する
ソリューション センター (プラス) アイコンをクリックして、新しいシート、レポート、ダッシュボードなどを作成するオプションを表示します。ここでは、空白のアイテムを作成してゼロから作り上げたり、既存のサードパーティ ファイルを Smartsheet に新しいシートとしてインポートしたり、テンプレートから作成したりすることができます。
詳細については、次の記事でご覧いただけます。