適用対象
- Pro
- Business
- Enterprise
モバイル カード ビューで仕事を迅速化
視覚的にわかりやすいモバイル カード ビュー インターフェースにて、Smartsheet に入れたデータを十分に活用しましょう。 作業内容を使いやすくグループ分けすることで、モバイル デバイスからでもタスクを確認したり、遂行したりすることができます。
注: カード ビューを使用するには、シートに、ドロップダウン リスト、記号、または連絡先リストの列が必要です。 (これらの列タイプの詳細については、「データに最適な列タイプを使用する」をご覧ください)
シートをカード ビューで表示する
モバイル アプリにてシートをカード ビュー形式でセットアップするには:
- シートをカード ビューで開きます。
この方法は、iOS 用のアプリと Android 用のアプリのどちらを使用しているかによって異なります:- iOS: メニュー アイコン (画面右上) に続いて、カード ビュー アイコンをタップします。
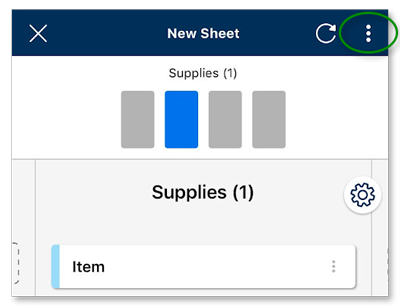
- Android: ビュー アイコン (画面右上) に続いて、カード ビュー アイコンをタップします。
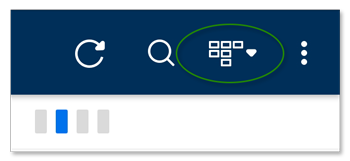
- iOS: メニュー アイコン (画面右上) に続いて、カード ビュー アイコンをタップします。
- カード ビューの設定画面にて、レーン分けの基準にしたい列を選択します。 ドロップダウン リスト、記号、連絡先リストのどれを選択しても構いません。
- [続行] をタップします。
レーン間の移動
カード ビューでは、画面上部のレーン インデックス アイコンをスワイプまたはタップすることで、レーン間を移動できます。
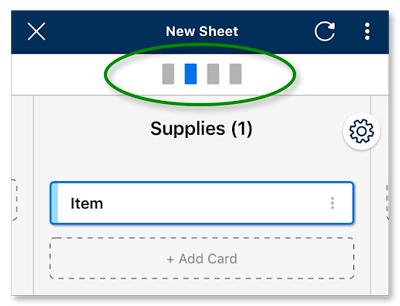
カードの追加、編集、および移動
新しいカードの追加
- 任意のレーンにて、画面右下の [カードの追加] ボタンをタップします。
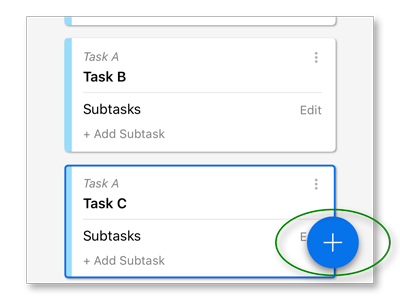
- [カードの編集] ウィンドウにて、カード フィールドに詳細を入力します。
- 画面右上の [保存] をタップし、変更を保存して確定させます。
既存のカードの編集
- 既存のカードをダブルタップして、カード フィールドの内容を編集します。
- 画面右上の [保存] をタップし、変更を保存して確定させます。
カードに新しいフィールドを作成する
シートのグリッド ビューまたはガント ビューの列は、カード ビューではカードのフィールドとして表示されます。 シートに新しい列を追加すると、すべてのカードに新しいフィールドを追加できるようになります。
注: カードに新しいフィールドを追加するには、そのシートの管理者レベルの共有権限を持つライセンス ユーザーである必要があります。 この機能の詳細については「共有権限レベル」をご覧ください。
すべてのカードに新しいフィールドを追加するには:
- カード ビューが表示されている状態で、画面右上のメニュー アイコンをタップします。
- [列の編集] を選択します。
- [列の編集] 画面の下部にある [列の追加] を選択します。
[表示するフィールド] メニューにてカード フィールドの表示と非表示を切り替えられます (詳細は、下のカードの表示スタイルのカスタマイズセクションをご覧ください)。 非表示にしても、その列がシートから削除されるわけではありません。別のビューに切り替えれば、その列が表示されます。
カード ビュー レーンの編集
レーンは、どの列を選択してカードを整理しているかによって、ドロップダウン リスト、記号、または連絡先リスト列の値に相当します (上のシートをカード ビューで表示するセクションをご覧ください)。
注:
- モバイル アプリでは、ドロップダウン リスト レーンおよび記号レーンの編集は、グリッド ビューまたはガント ビューで行う必要があります。
- 連絡先リスト レーンはデスクトップ版でのみ編集可能です。 この詳細については、「カード ビューを使ったプロジェクトの可視化」をご覧ください。
モバイル アプリにてドロップダウン リスト レーンまたは記号レーンを編集するには:
- アプリ画面右上のメニュー アイコンをタップし、グリッド ビュー アイコンを選択します。
- レーン分けの基準にしたい列を見つけ、そのヘッダーをタップします。
- [列のアクション] メニューが表示されたら、[列プロパティ] をタップします。
- 列タイプ (ドロップダウン リスト、記号) をタップします。
- 必要な変更 (新たな記号セットの選択や、ドロップダウン リストの値の入力) を実施し、画面左上の左向き矢印をタップします。
- [保存] をタップします。
カード ビューに切り替えると、カードの整理や、新たに作成したレーンへの移動を実施できます。
カードの移動
カードを別のレーンに移動させるには、カードを長押しし、そのまま移動先のレーンまたはレーン インデックスにドラッグします。
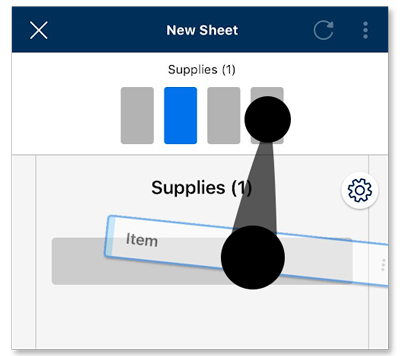
カードのサブタスクの作成、編集、削除
タスクにサブタスクを追加することで、タスクを細分化することができます。 サブタスクは、独立したカードとしても、また親カード内のフィールドとしても、表示されます。
ヒント: サブタスクをアイテムのチェックリストに変換し、完了のチェック マークを付けて管理することもできます。 この詳細については、下のサブタスクをチェックリストに変換セクションをご覧ください。
サブタスクの作成
- 既存のカードにて [サブタスクの追加] を選択し、そのカードのサブタスクを作成します。
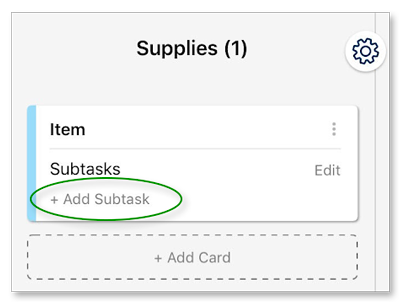
- [新しいサブタスク] 画面にて、カード フィールドにサブタスクの情報を入力します。
サブタスクの編集と削除
[サブタスクの編集] 画面を開き、サブタスク カードの情報を変更したり、サブタスクを完全に削除したりすることができます。 この方法は、iOS 用のアプリと Android 用のアプリのどちらを使用しているかによって異なります。
- iOS: カード右上の [編集] ボタンをタップして、サブタスク カードの編集または削除を行います。
- Android: カード右上のオーバーフロー メニュー アイコンをタップして、サブタスク カードの編集または削除を行います。
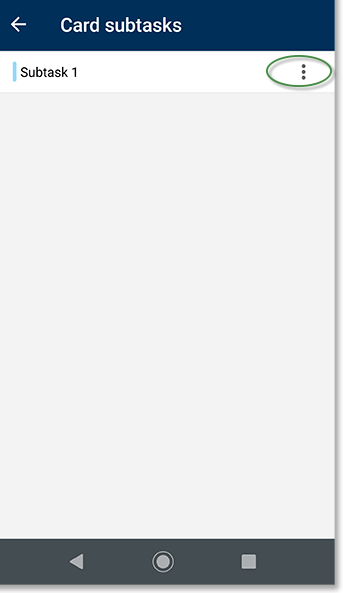
サブタスクをチェックリストに変換
チェックボックス列を使用すると、サブタスクのチェックリストを作成し、親タスクの完了に向けて各項目にチェック マークを付けていくことができます。
カード ビューにてこれを行うには:
- 画面右側のギア アイコンをタップします。
[表示設定] メニューが表示されます。
- サブタスク チェックボックス フィールド (このオプションを表示するには、画面を下にスクロールする必要があります) にて、使用したいチェックボックス フィールドの名前をタップします。
注: シートにチェックボックス フィールドがない場合は、[チェックボックス フィールドの追加] ボタンをタップすると、フィールドが自動的に作成されます。
これで完了です。 サブタスクが完了したら、そのサブタスクの名前の左にあるチェックボックスをタップして、チェック マークを付けられるようになりました。
カードの表示スタイルのカスタマイズ
カードの表示設定を編集するには:
- 画面右側のギア アイコンをタップします。
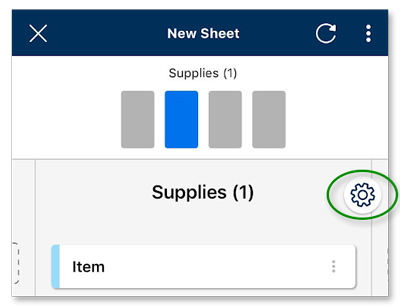
[表示設定] メニューが表示されます。
- ここでは以下のようなカスタマイズが可能です (オプションをタップして設定します)。
| オプション | 設定対象 |
|---|---|
| 表示するフィールド | コンパクト表示では表示されず、カードにて表示される、列の値 |
| 表示方法 |
カード レーン分けの基準となる、ドロップダウン リスト列、連絡先リスト列、または記号列
|
ヒント: 各カードの左にあるタスク バーの色は、デスクトップ版でのみ変更できます。 詳しくは、「ガント バーやカレンダー バーの色を変更する」をご覧ください。