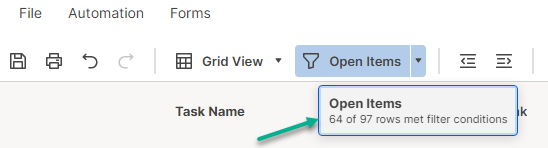適用対象
Smartsheet
- Pro
- Business
- Enterprise
機能
この機能を使用できるユーザー
フィルターに名前を付けて保存するには、シートの編集者以上の権限を有する必要があります。
フィルターを共有するには、シートの所有者または管理者である必要があります。
フィルターの基本
フィルターを使用して、シートの情報を表示または非表示にします。
フィルターで、シートの情報を表示または非表示にできます。たとえば、フィルターを作成して、特定の期日があるタスクや、現在自分に割り当てられている仕事、ワークフローの中で一定の段階にあるアイテムをすべて表示することも可能です。[フィルター] メニューでフィルターをシートに適用できます。
Brandfolder Image
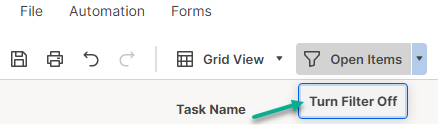
共有はビジネス プラン以上でご利用いただけます。プランと料金に関する詳細については、「プランと価格」のページをご覧ください。
無題のフィルターと有題のフィルター
フィルターには、無題のフィルターと有題のフィルターの 2 種類があります。どちらのフィルターを使用するかは、シートの共有権限とフィルターの目的によって異なります。
- 無題のフィルター: 無題のフィルターは、シートに適用したフィルター条件が保持されます。フィルターの再利用や更新は可能ですが、無題のフィルターを一度に複数使用することはできません。シートにアクセスできるユーザーなら誰でもこのフィルター タイプを使用できます。
- 有題のフィルター: 有題のフィルターは複数作成できます。シートの管理者および所有者は、シートにアクセスできるユーザーが誰でも使用できるよう、他のユーザーと有題のフィルターを共有することができます。シートに対し編集者以上の権限を持つユーザーなら誰でも、フィルターを保存して後で利用することができます。
シートに適用されたフィルター
フィルターはシート内のすべてのビューに影響します。グリッド ビューでフィルターを使って行を非表示にすると、カード ビュー、カレンダー ビュー、およびガント ビューでも非表示になります。
- シートにフィルターが適用されているかどうかは、フィルター メニューのラベルをチェックします。下の画像は、アクティブなフィルターが適用されたシートの例を示しています。
Brandfolder Image
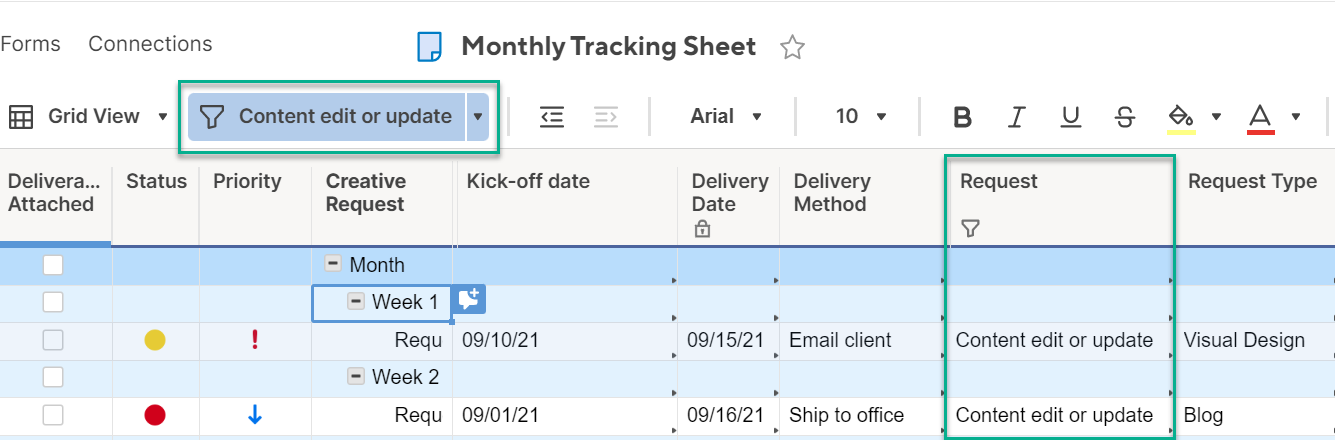
- 折りたたまれた親行の子行が、適用フィルターの条件に一致している場合、Smartsheet では非表示になっている子行が表示されます。
Brandfolder Image
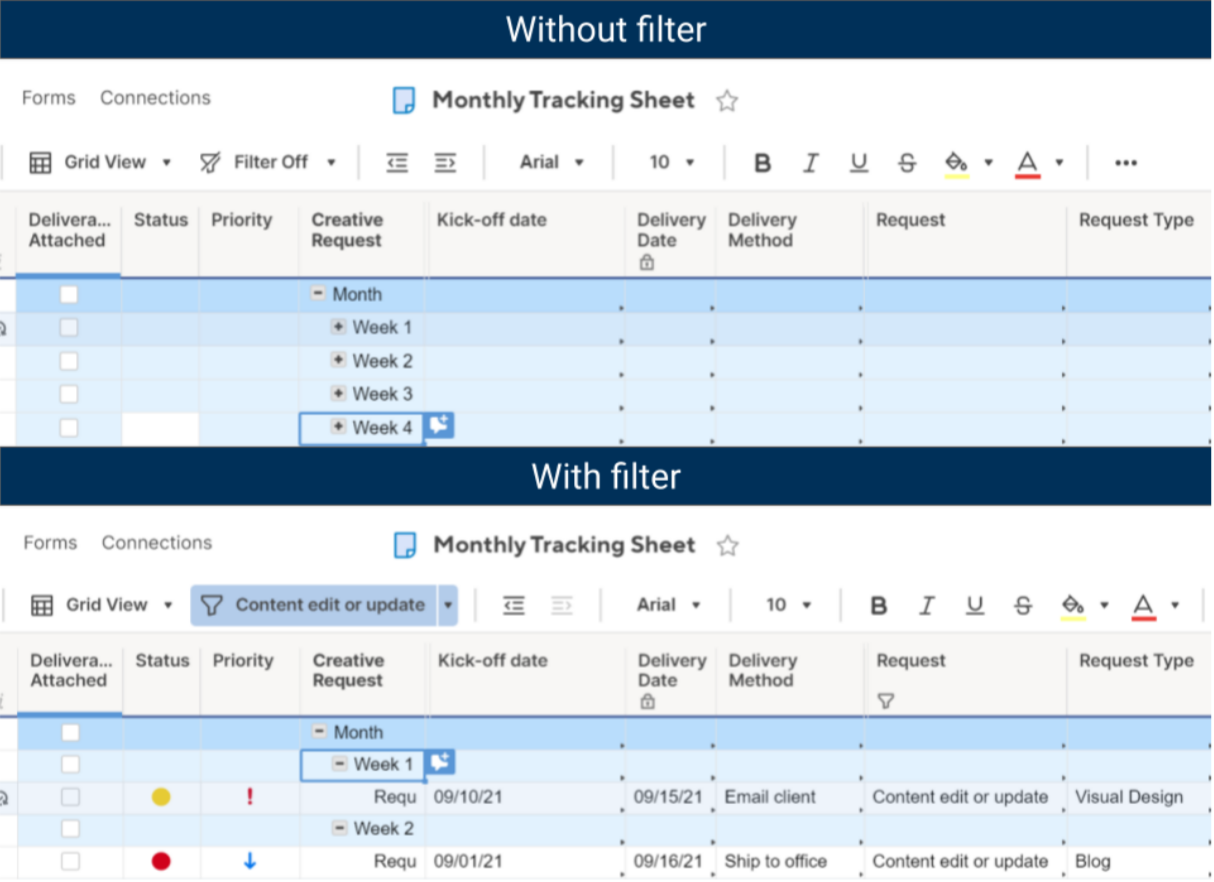
- フィルターに含まれるアイテムの合計数を確認するには、フィルター名にカーソルを合わせます。
Brandfolder Image