適用対象
Smartsheet Control Center: ブループリント サマリー シートのセットアップ
ブループリント サマリー シートでは、プロジェクトに関するポートフォリオレベルのメトリックの作成や確認が可能です。
またブループリント サマリー シートでは、以下の追跡も可能です。
- 特定の段階にあるプロジェクトの総数
- すべてのプロジェクトを対象とした予算総額
- 各プロジェクトの状況および予想完了日
この機能は、すべてのプロジェクトの概要を 一括して作成する場合に有益です。
ブループリント サマリー シートの作成
ブループリント サマリー シートは、ブループリント ビルダーを実行する前に作成します。 (ブループリント ビルダーの詳細はこちらをご覧ください)
ブループリント サマリー シートをセットアップする際は、含めるプロファイル データ要素ごとに列を作成する必要があります。 その際は、以下の点に注意してください。
- 列名は、ソース テンプレートのプロファイル データ要素と同じ名前にする必要があります。
- 列ごとに、プロファイル データ要素のタイプ (文字列/数値、連絡先リスト、日付、ドロップダウン リスト、チェックボックス、記号、自動番号割り当て/システム) に一致する列タイプを選択します。 これに関する詳細は、「データに最適な列タイプを使用する」をご覧ください。
- ドロップダウン、連絡先リスト、または記号については、[列プロパティ] で [Restrict to certain values only option (特定の値のみに限定)] を有効にしないでください。 これを有効にすると、エラーが発生する可能性があります。
ヒント: ブループリント サマリー シートには、プロファイル データにはない列を含めることができます。 これは、複数のデータ要素を使用するメトリックを作成する場合に便利です。
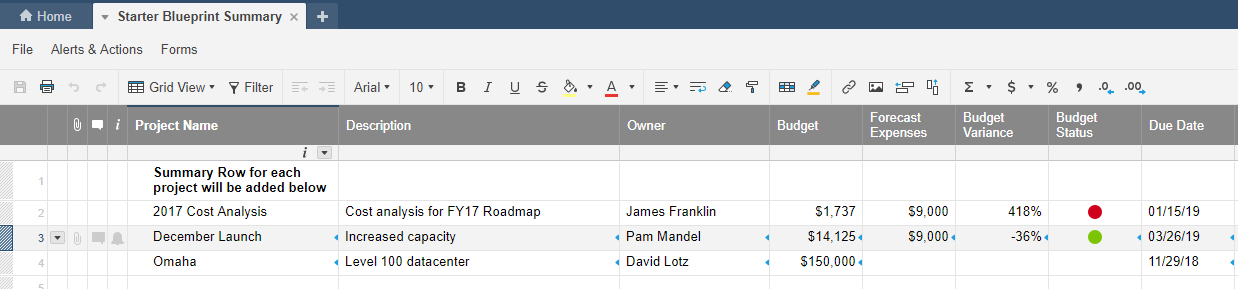
ブループリント サマリーの整理
ブループリント サマリー シートは、ブループリント ソース フォルダーではなく、管理者ワークスペースに置きます。
注:
- ブループリント サマリー シートをブループリント ソース フォルダーに置くと、新しいプロジェクトを作成するたびに、そのブループリント サマリー シートのコピーが自動的に作成されてしまいます。
- ブループリント サマリー シートはプライマリ リードが所有する必要があります。 これを閲覧する必要があるユーザーに対しては、閲覧者レベルの権限で共有します。
必要なプロファイル データ要素の選択
ブループリント サマリー シートに対して、ソース テンプレートのすべてのプロファイル データ要素が必要ではない場合もあるでしょう。
しかしメトリックの計算に使用されていたり、重要なプロジェクト データを示していたりする要素は、ブループリント サマリー シートに含めた方がよいでしょう。
ブループリント サマリー シートの編集
ブループリント サマリー シートの編集方法は、以下のように、実行内容によって異なります。
- プロファイル データ列を追加する場合は、ブループリント ビルダーを実行します。 (ブループリント ビルダーの詳細はこちらをご覧ください)
- プロファイル データに関連していない列を追加する場合は、ブループリント サマリー シートに直接追加します。
- 列の削除や名前の変更を実行する場合は、ブループリント サマリー シートを編集します。
注: ブループリント ソース テンプレートのプロファイル データ要素の名前を変更する場合は、サマリー シートでも同じプロファイル データ要素を手動で変更する必要があります。
ブループリント サマリー シートにプロジェクトを追加
新しいプロジェクトを作成します。 作成したプロジェクトは、関連するブループリント サマリーに自動的に追加されます。 プロジェクト シートのプロファイル データの値は、ブループリント サマリー シート上の一致する列にセル リンクされます。
プロジェクトを階層で整理
サマリー シートに階層を作成すれば、(Control Center アプリで) ブループリントを設定して、指定したヘッダーの下に新しいプロジェクトが追加されるようにすることができます。 (ブループリントの詳細はこちらをご覧ください)
そのためには、サマリー シートに親行を追加します。 続いて、ブループリント ビルダーの階層セクションに、その親行のプロファイル データ要素を追加します。
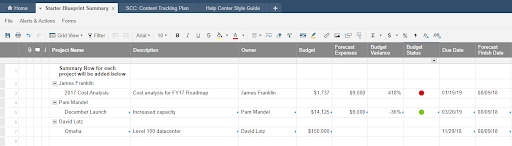
注: 親行には、子プロジェクトのメトリックを計算する数式を含めることができます。
複数のサマリー シートの使用
ブループリントは複数のサマリー シートに接続することができます。
異なるプロファイル データ列を含む複数のサマリー シートを使用することができます。 これにより、それぞれのシートにて異なるユーザー グループに対応することも可能になります。 複数のサマリー シートを使用すると、シートの制限を管理しやすくなるため、プロジェクトを数多く作成する必要がある場合に便利です。 (詳細については、「Smartsheet Control Center: シートとフォルダーの制限とガイドライン」をご覧ください)
サマリー シートの修復
サマリー シートからセル リンクや行を誤って削除してしまった場合でも、プロジェクトとサマリー シートを結ぶセル リンクは修復できます。
サマリー シートを修復するには:
- Control Center で、画面右上のドロップダウンから [Active Projects (有効なプロジェクト)] を選択します。
- 修復が必要なプロジェクトを選択します。
- 画面下部の [Update Reporting (レポートの更新)] をクリックします。
更新が完了すると、確認メッセージが表示されます。
ダッシュボードに概要データを表示
ブループリント サマリー シートには、すべてのプロジェクトに関する未加工データがポートフォリオとして含まれています (これらは特定のブループリントを使用しています)。 データを概要として表示するには、以下を実施します。
- ポートフォリオ メトリック用に第 2 のシートを作成し、シート間の数式を使用して、必要なプロジェクトに関するメトリックを計算します。 (詳細は、「数式: 別のシートのデータを参照する」をご覧ください)
- これで、ブループリント サマリーとポートフォリオ メトリックの両方から (メトリック ウィジェットを使用して) ダッシュボードにデータを追加できるようになり、プログラムに関する重要な情報を把握しやすくなります。