適用対象
機能
この機能を使用できるユーザー
Dynamics 365 コネクタはプレミアム機能です。プランと価格の詳細は、当社のセールス チームにお問い合わせください。
Smartsheet と Microsoft Dynamics 365 との同期
Microsoft Dynamics 365 コネクタを使用して、潜在顧客、営業案件、アカウント、連絡先などの Dynamics 365 エンティティを Smartsheet と Dynamics 365 との間で自動的に同期させましょう。
Smartsheet for Dynamics 365 コネクタをご購入いただくと、Smartsheet のシステム管理者および Dynamics 365 の管理者権限を持つユーザーは、こちらのステップに従ってインストールする必要があります。
はじめる前に
Dynamics 365 コネクタにてワークフローを作成するには、ライセンス ユーザーである必要があります。ライセンス ユーザーでない場合は、組織/団体の Smartsheet システム管理者から、こちらのステップに従ってライセンスを付与してもらってください。
コネクタへのサインイン
Microsoft Dynamics 365 コネクタをインストールして構成したら、この URL を使用してワークフローを作成し、同期を実行します。
ワークフローの作成
コネクタにログインしたら、自動同期が可能なワークフローを作成できます。このプロセスでは、ワークフロー ウィザードを使用できます。
新しいワークフローを作成するには:
- ページ左上のメニューを選択し、[Dashboard (ダッシュボード)] を選択します。
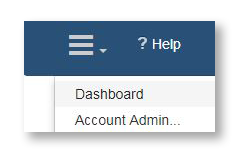
- [Add Workflow (ワークフローの追加)] を選択し、ワークフロー ウィザードを起動します。
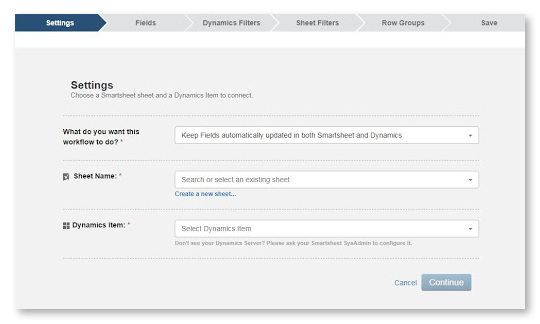
ワークフロー ウィザード
ワークフロー ウィザードを使用してシートと Microsoft Dynamics エンティティを選択し、同期する列とフィールドをマッピングします。
- [Settings (設定)] ページにて、以下のとおりワークフローの基盤を設定します。
- [What do you want this workflow to do? (このワークフローでしたいこと)] の隣にて、ワークフローの同期方向 (Dynamics 365 へ、Smartsheet へ、または双方向) を選択します。
- [Sheet Name (シート名)] の隣にて、既存のシートを選択するか、または [Create a new sheet (新規シートの作成)] を選択して Smartsheet にて新しいシートをすぐに作成します。
- 次のドロップダウンにて Dynamics 365 エンティティを選択します。
ワークフロー、シート、Dynamics 365 エンティティ、およびそれらの同期方向は、一度保存すると変更できません。新しいワークフローを作成して異なる設定を選択することは可能です。
2. 設定を確認するには [Continue (続行)] を選択します。
3. [Fields (フィールド)] セクションにて、Dynamics 365 と Smartsheet との間のフィールドをマッピングします。
必要であれば、ドロップダウンから [New column (新しい列)] を選択して、シートに新しい列を挿入することも可能です。ワークフローに Dynamics 365 エンティティ フィールドを追加するには、[Add field(フィールドの追加)] を選択します。
4. 同期方向を変更するには、エンティティ フィールドと列との間の方向ドロップダウン ![]() を使用します。
を使用します。
Dynamics 365 および Smartsheet の権限によっては、また統合でのフィールドの使用状況 (Dynamics ID など) によっては、特定のマッピングの同期方向を変更できない場合があります。
5. フィールド マッピングで行った選択を確認するには、[Continue (続行)] を選択します。
6. [Dynamics Filters (Dynamics フィルター)] および [Sheet Filters (シート フィルター)] ページでは、フィルターを作成して、両アプリケーション間で共有するデータのタイプと量をコントロールしやすくすることができます。
7. [Save (保存)] ページでは、ワークフローに名前を付けて保存します。この際、Dynamics 365 エンティティおよびシートに対して実行される更新のサマリーを確認できます。[Update Summary (アップデート サマリー)] にて想定以上の量の変更が実施されることがわかった場合、ウィザードを戻り、
フィルターを追加する
などして、ワークフローを改良します。
8. [Save Workflow (ワークフローの保存)] を選択するとワークフローの同期が始まり、[Update Summary (アップデート サマリー)] に表示されていた Dynamics 365 のレコードおよび行が追加されます。
ワークフローを保存すると、ウィザードを終了してダッシュボードに移動できます。またワークフローが実行され、ワークフローに設定したルールに従って、Dynamics 365 のレコードと Smartsheet のシートの行が自動的にアップデートされます。
フィルターを使用した詳細なデータ同期
Dynamics フィルター
シートに同期される Dynamics 365 のレコードをより細かく指定するには、フィルターを追加するという方法があります。フィルターは、たとえば特定のプロジェクト、クライアント、従業員などに関連するフィールドのみを同期する場合に便利です。
Dynamics フィルターを作成するには:
- [Add filter (フィルターの追加)] を選択して、利用できるエンティティ フィールドのリストを追加し、そこから 1 つを選択してフィルターを作成します。
ドロップダウンからフィルターの条件を選択します。たとえば、[equals (完全一致)]、[contains (部分一致)]、[blank (空白)] などです。
フィルター条件を追加する必要がある場合は、右側にテキスト フィールドが表示されます。
- フィルターを確認して適用するには、[Continue (継続)] を選択します。
ウィザードの [Save (保存)] ページでは、[Update Summary (アップデート サマリー)] の隣に、Dynamics 365 エンティティにてアップデートされるフィールドの数が表示されます。これは、シートからエンティティに同期されるデータ量を把握する助けになります。
[Update Summary (更新サマリー)] に表示される数が想定以上に多いまたは少ない場合は、ウィザードを戻り、必要に応じてフィルターの数を調整します。
シート フィルター
Dynamics 365 のオブジェクトに同期される行を制御するには、フィルターを追加するという方法があります。フィルターを使用すると、オブジェクトに同期で返されるレコードをより細かく制御できます。たとえばフィルターを使用すれば、進行中においてステータス理由の値を持つ行だけを同期し、Dynamics 365 の営業案件エンティティに返すこともできます。
シート フィルターを作成するには:
- [Add filter (フィルターの追加)] を選択して、利用できるシートの列のリストを追加し、そこから列を 1 つ選択してフィルターを追加します。
ドロップダウンからフィルターの条件を選択します。たとえば、[equals (完全一致)]、[contains (部分一致)]、[blank (空白)] などです。
フィルター条件を追加する必要がある場合は、右側にテキスト フィールドが表示されます。
- フィルターを確認して適用するには、[Continue (継続)] を選択します。
ウィザードの [Save (保存)] ページでは、[Update Summary (アップデート サマリー)] の隣に、シートにてアップデートされるフィールドの数が表示されます。これは、シートからエンティティに同期されるデータ量を把握する助けになります。
[Update Summary (更新サマリー)] に表示される数が想定以上に多いまたは少ない場合は、ウィザードを戻り、必要に応じてフィルターの数を調整します。
関連するレコードを Smartsheet 階層にまとめる
ワークフローで行グループを定義すると、Dynamics 365 のレコードを Smartsheet の親タスクおよび子タスクとしてまとめることができます。行グループを作成し、営業案件の段階 (例: 説明、提案、契約) など特定のフィールドのオプションを基準に、Dynamics 365 のレコードをワークフローにて整理しましょう。これにより、同期した後にシート上で手動にてこれらを動かす必要がなくなります。
行グループを定義するときは、次のことに注意してください。
- [Group by (グループ基準)] では、シートへの同期に使用するために、既存の Dynamics 365 フィールドを選択することも、グループのレコードに新しい値を入力することも可能です。[Group by (グループ基準)] では、シートの親行にあるプライマリ列の値を指定します。たとえば営業案件の段階を基準にグループ分けする場合、各段階 (提案、説明、契約など) ごとにシートに親行が作成されます。
- 新しい親行は、[Group by (グループ基準)] の値がシートのプライマリ列にある既存の値と完全に一致していない限り、シートの一番下に表示されます。
- サブ グループを定義して、組織の新しい階層に対応させることも可能です。たとえば、Smartsheet では営業行の子行である国際行を親行として、その下でレコードを同期させることができます。
- Dynamics 365 のレコードには、シートの [Primary ID (プライマリ ID)] 列に入る正しいハイパーリンクが必要です。([Primary ID (プライマリ ID)] 列が存在していない場合は、ワークフローが最初に実行されるときに自動的にシートに作成されます)。Dynamics ID を Dynamics 365 からシートに手動でコピーすると、ワークフローが正しく同期されない可能性があります。
ワークフローの管理
ワークフローはダッシュボードにて管理できます。ページ左上の三本線メニューを選択し、[Dashboard (ダッシュボード)] を選択すると、作成済みのワークフローの一覧が表示されます。
設定
[Settings (設定)] を選択すると、以下のオプションが表示されます。
- Edit Workflow (ワークフローの編集): ワークフロー ウィザードを戻って、ワークフローを編集できます。
- Rename Workflow (ワークフローの名前変更): ワークフローのタイトルを変更できます。
- Disable/Enable Workflow (ワークフローの無効化/有効化): ワークフローの自動実行を停止または開始できます。
- Delete Workflow (ワークフローの削除): ダッシュボードからワークフローを削除できます。
ワークフローの削除操作は元に戻せず、削除したワークフローの復元もできません。
同期エラーを特定し修正する
ワークフロー エラーの特定と解決に役立つリソースは、以下のとおりいくつかあります。
- [Run History (実行履歴)] ページ: このページには、ワークフローの同期エラー回数と、問題の詳細が記載されたエラー メッセージが表示されます。
- [Error Report Emails (エラー レポート メール)]: 問題が発生すると、そのワークフローの所有者、および問題が発生したワークフローのフィールドまたは行を編集したユーザーに、電子メール メッセージが送信されます。
- Smartsheet の [Sync Error (同期エラー)] 列の、問題が発生した行には、メッセージが表示されます。(この列は、Dynamics 365 エンティティに紐づけられたどのシートにも存在しています)。
実行履歴ページを使った同期エラーのトラブルシューティング
ワークフローを作成すると、ワークフローの [Run History (実行履歴)] ページで同期履歴や発生したエラーの情報を確認することができます。
[Run History (実行履歴)] ページを開くには:
- メニューから [Dashboard (ダッシュボード)] を選択して、ワークフローの一覧を表示させます。
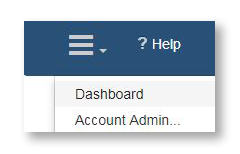
- [Last Run (最終実行日)] の下のリンクを選択して、ワークフローの [Run History (実行履歴)] ページを表示させます。
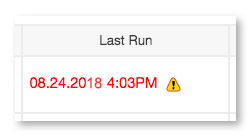
- 特定の実行インスタンスのタイムスタンプ ([Last Run (最終実行日)] の下) を選択すると、エラー メッセージが表示されます。
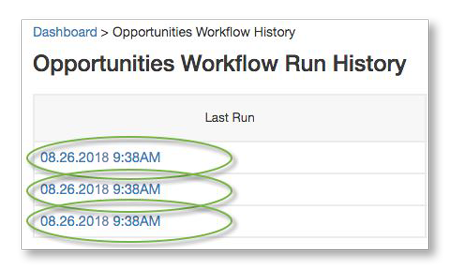
コネクタ ワークフローのベスト プラクティス
保存と更新を頻繁に行う
2 つのアプリケーション間で作業していると、同期エラーが発生する可能性が高くなります。このリスクを最小限に抑えるには、変更を保存し、その際にシートを最新の情報に更新してください。これにより、他のユーザーも変更を把握できるようになり、設定したワークフローに従ってそれらの変更が Dynamics 365 と Smartsheet に同期されるようになります。
シートの閲覧者権限を付与する
シートの内容を間違って変更してしまうと、Smartsheet と Dynamics 365 との同期のエラーにつながる可能性があります。これを回避するには、シートの共同作業者に閲覧者権限を付与します。つまり、共同作業者はシートのデータを表示できても、編集はできません。
変更を表示する
「履歴の表示」機能を使用して、セルに加えられた変更の記録を表示できます。Smartsheet と Dynamics 365 との間で共有されるデータを含むシートの場合、変更に関連付けられたユーザーの名前が、ワークフローを作成した人の名前になります。
この情報は、おそらく不適切にマップされた列により想定外の変更がシートに加えられたり、[Sync Error (同期エラー)] 列にてエラーを受信できなかったりした場合に、特定のユーザーのワークフローを絞り込むのに役立ちます。
特定の行のデータのみを Smartsheet から Dynamics 365 にプッシュする
どの行が Dynamics 365 にデータをプッシュ バックするかを制御するには、以下のように Smartsheet のシートに [Update in Dynamics 365 (Dynamics 365 での更新)] 列を作成し、さらにコネクタ ワークフローにフィルターを作成します。
- Dynamics 365 エンティティに接続するシート上で、新しい列を作成し、「チェックボックス」タイプを選択して、その列に [Sync to Dynamics (Dynamics へ同期)] という名前を付けます。
- Smartsheet for Dynamics 365 ページへログインし、手順に従ってワークフローを作成します。
- ワークフロー ウィザードにて、双方向ワークフローを指定し、[Update in Dynamics 365 (Dynamics 365 での更新)] 列にチェックが入っている行のみを同期するフィルターを作成します。
シートと Dynamics エンティティの次回の同期時に、[Sync to Dynamics (Dynamics へ同期)] チェックボックスがオンになっている行のデータのみが Dynamics にプッシュ バックされます。
想定外の空白列がある場合にシート許可を確認する
共有権限によってはシートのデータが更新されず、そのエラーも受信できないことがあります。ワークフローにてマップした列が空白である場合、その列がシート上でロックされている可能性があります。シート所有者 (もしくは他の管理者) にシートの管理者許可を付与してもらってください。