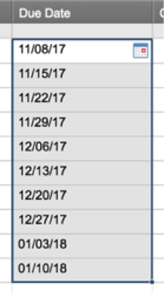適用対象
- Pro
- Business
- Enterprise
ドラッグフィルを使用して連続した数値または日付を作成する
ドラッグフィル法を使えば、連続した間隔または等間隔の連続した数字や日付、または数字で終わる文字列を、セルの範囲にすばやく入力できます。
ドラッグフィルの基本
ドラッグフィルは、値または数式を 1 つのセルから他の隣接するセルにコピーします。 数式でドラッグフィルを使用すると、セル参照は新しい配置を反映するように自動的に調整されます。
同じ数式が入っている 2 つのセルのすぐ上、すぐ下、またはその間のセルにも同じ数式が自動的に挿入されます。 この機能についての詳細は、「数式のオートフィルと形式」をご覧ください。
ドラッグフィルを使用する
-
値または数式を含むセルで、隣接しているほかのセルにコピー/貼り付けするものをクリックします。
-
セルの右下にカーソルを合わせると、挿入ポイントが十字に変わります。
-
右下角をクリックし、隣接しているほかのセルにドラッグします。
マウスをリリースすると影響を受けるセルの範囲 (枠) は、点線で囲まれます。 -
マウスをリリースすると、点線内のすべてのセルに、最初にクリックしたセルの値または数式が入力されます。
実際には連続していないセルにドラッグフィルでコピーするには、シートに事前にフィルターを適用します。 フィルターの使用に関する詳細情報は、「フィルターを使用してシートのデータの表示/非表示を切り替える」をご覧ください。
列にコンテンツを入力するもう 1 つの簡単な方法は、キーボード ショートカットのCtrl + D (Windows) または Command + D (Mac) を使用することです。
日付でドラッグフィルを使用する
日付列でドラッグフィルを使用できます。 たとえば、1 週間おきに連続した日付を作成するには、次の手順に従います。
- パターンを確立するには、最初の 2 つの日付を隣接するセルに入力します。
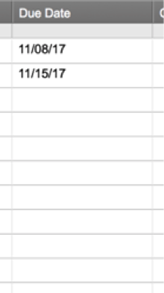
- 両方のセルを選択します...
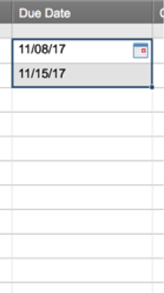
- 選択したセルの右下にあるフィル ハンドルから下にクリックしてドラッグします。
下方向にドラッグすると、含まれるセルが点線で表示されます。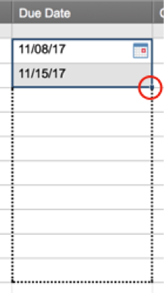
- リリースして系列を作成します。