適用対象
- Pro
- Business
- Enterprise
Smartsheet for Gmail アドオン
Smartsheet for Gmail アドオンを利用すると、Gmail を離れることなく、電子メール メッセージの内容 (テキストも、添付ファイルも) を簡単にコピーして、シートの行に追加することができます。
Smartsheet に追加されると、その情報は Smartsheet のすべての共同作業者から閲覧可能になり、その情報に対して操作を行うことも可能になります。 Smartsheet for Gmail アドオンは、Gmail および Android 版 Gmail アプリにて動作します。
アドオンのインストールと Gmail と Smartsheet との接続
アドオンを使用するには、まずこれを G Suite Marketplace の Smartsheet ページからインストールする必要があります。 アドオンをインストールできたら、Gmail アカウントと Smartsheet アカウントを接続します。 これを実施するのは初回のみです。
Android 版 Gmail アプリをご利用の場合、このステップにてアドオンをインストールして接続すれば、Android 端末にてこのアドオンを利用することができます。
注: G Suite 管理者は、Smartsheet for Gmail アドオンをドメイン全体にインストールすることができます。 ドメイン全体へのアドオンのインストール方法については、Google G Suite のヘルプ センターをご覧ください。 (ドメイン レベルのインストールが完了するには、最大で 24 時間を要する可能性があります)
アドオンの取得とインストール
- G Suite Marketplace にて Smartsheet for Gmail アドオンを開き、[インストール] をクリックします。
- アドオンで使用したい Gmail アカウントを選択します。 (Gmail アカウントにサインインするよう求められたら、Gmail で使用しているメール アドレスとパスワードを入力します。 この場合、もう一度 [インストール] をクリックする必要があるかもしれません)
- 「Smartsheet for Gmail Add-on wants to... (Smartsheet for Gmail では...)」というメッセージが表示されたら、[ALLOW (許可)] をクリックします。
「Smartsheet...has been installed! (Smartsheet...インストールされました!)」というメッセージが表示されたら、インストール成功です。
Gmail アカウントと Smartsheet アカウントとの接続
Gmail アカウントと Smartsheet アカウントを接続するには:
- インターネット ブラウザーにて Gmail のページにアクセスし、電子メール メッセージを開きます。
- Smartsheet for Gmail アドオンを開くには、アドオン パネルにて Smartsheet のロゴ (電子メール ウィンドウの右上) をクリックします。
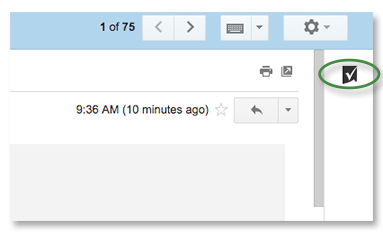
注: アドオン パネルにアイコンが見当たらない場合は、ブラウザー ウィンドウを更新してみてください。
- Smartsheet パネルにて、[CONNECT TO SMARTSHEET (Smartsheet に接続)] をクリックします。
- 新しいウィンドウが開き、アプリが Smartsheet へのアクセスを求めている旨のメッセージが表示されます。
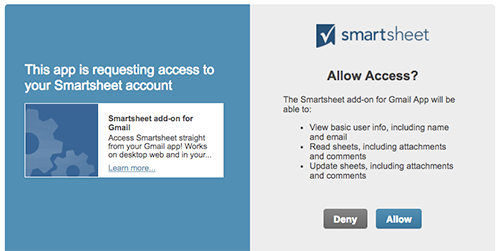
- [ALLOW (許可)] をクリックし、Smartsheet へのアドオンのアクセスを許可します。
これで完了です。 これでアドオンのインストールと接続が完了し、アドオン パネルにて Smartsheet アカウントを利用できるようになりました。 パネルからシートを閲覧するには、[BROWSE ALL SHEETS (すべてのシートを見る)] をクリックします。
Smartsheet for Gmail アドオンの使用
Smartsheet for Gmail アドオンをインストールし、Smartsheet アカウントに接続すると、電子メールの情報をシートの新規または既存行に追加できるようになります。 具体的には、以下のことが可能になります。
- コメントの追加。これには、電子メールの本文およびそのメタデータ (メッセージの送信元、件名、送信日付など) が含まれます。
- 添付ファイルの追加。電子メール メッセージの添付ファイルをコメントへの添付ファイルとして追加できます。
- 行の他のフィールドの内容をアドオン パネルから直接変更できます (つまり、シートのデータを変更するために Smartsheet に切り替える必要がありません)。
インターネット ブラウザーから Gmail を使用している場合も、Android 版 Gmail アプリを利用している場合も、これらの操作方法はほぼ変わりません。
電子メールの情報をキャプチャし、Smartsheet の行に追加する
重要: 操作中にテキストをコピーできるのは、1 度に 1 つの電子メール メッセージからのみになります。 あるメッセージから別のメッセージへ移動すると、たとえそのメッセージが同じメール スレッドにあっても、[APPLY CHANGES (変更の適用)] をクリックしていなければ、それまでの変更はすべて失われます。
- Gmail または Android 版 Gmail アプリから、電子メール メッセージを開きます。
- Gmail にて Smartsheet パネルを開くには、電子メール ウィンドウの右上にある Smartsheet ロゴを選択します。
モバイル: 電子メール メッセージの一番下にあるアドオン アイコンをタップします。
- 電子メールのコンテンツを追加したいシートを特定します。 なおこの作業は、検索または参照にて実施します。
- 検索: アドオン パネルの上部付近にある検索フィールドにシート名を入力し、[SEARCH (検索)] を選択します。
-または-
- 参照: [BROWSE ALL SHEETS (すべてのシートを参照)] を選択し、利用可能なシートを一覧から探します。
- 検索: アドオン パネルの上部付近にある検索フィールドにシート名を入力し、[SEARCH (検索)] を選択します。
- 以下のいずれかを選択して、メッセージ テキストおよび添付ファイルを追加します。
電子メール メッセージを行に追加
電子メール メッセージの内容をシートに追加するには、まずその情報を新しい行と既存行のどちらに追加するのかを選択する必要があります。
- New row (新規行): 電子メール メッセージを新しい行に追加するには、アドオン パネルの上部にて [Add a row (行の追加)] を選択します。
ここで、新しい行のプライマリ列に情報を入力することもできます。 (タスク名などの値をここで入力しておくことをお勧めします)
新しい行はシートの一番下に追加されます。
- Existing row (既存行): 電子メール メッセージをシートの既存行に追加するには、アドオン パネルにてその行を選択します。
行のプライマリ列の内容がアプリのパネルに表示されます。 この内容は、変更することも、更新することも可能です。
添付ファイルを除外
電子メール メッセージの添付ファイルは、既定では、アップロードされ、行のコメントに添付される設定になっています (インライン画像も添付ファイルとみなされるため、これに含まれます)。
添付ファイルをここから除外したい場合は、添付ファイル名の隣にあるスライダーをオフにします。
- New row (新規行): 電子メール メッセージを新しい行に追加するには、アドオン パネルの上部にて [Add a row (行の追加)] を選択します。
- 下向き矢印を選択してシートの他の列を確認し、必要に応じてこれらを編集します。
- [APPLY CHANGES (変更の適用)] を選択し、当該行に情報を追加します。
「Success! (成功)」というメッセージが表示されれば、指定したとおりに行が追加または更新されたことになります。
注: 電子メール メッセージの行へのコピーにおいては、特定の制限事項があります。詳細は、下のトラブルシューティングのセクションを ご覧ください。
Smartsheet for Gmail アドオンのトラブルシューティング
アドオン パネルにて値をフィールドに入力しようとすると、「The Value for cell in column 00028901279323, did not conform to the strict requirements for type COLUMN_TYPE.」のようなメッセージが表示されてしまいます。
Smartsheet では、特定の列タイプにてデータ入力が制限されていることがあります。 そのタイプに対応していない値を列に入力しようとすると (連絡先列に数値を入力するなど)、エラーが表示されてしまいます。 この場合は、フィールドに正しいデータ タイプを入力する必要があります。
アドオンにて値を変更できない列があります。
Smartsheet for Gmail アドオンでの作業では、以下を含むセルの値を変更することはできません。
- 日付
- 期間
- チェックボックス
- 数式
- 連絡先リスト (セルごとに複数の連絡先を入力できる場合)
ただし、適切な権限を持っている場合は、Smartsheet にてこれらの値を直接変更することができます。
アドオンをインストールするオプションが見当たりません (または [インストール] ボタンが灰色になっています)。
管理者が G Suite を管理している環境にて Gmail を使用している場合、その管理者が G Suite Marketplace のアドオンの使用を無効にしている可能性があります。 この場合は、管理者に連絡し、ビジネス使用向けに Smartsheet のアドオンを有効にしてもらう必要があります。 詳細については、G Suite 管理者に「管理アカウントで Marketplace アプリの有効 / 無効を設定する」(Google サポート サイトのG Suite 管理者ヘルプ ページにあります) を確認してもらってください。
アドオン パネルから直接 Smartsheet を開きたいのですが。
情報をシートに追加すると、「Success! (成功)」というメッセージが表示されます。 そのメッセージにてシート名をクリックすれば、新しいブラウザー タブにて Smartsheet が開きます。
アドオンをインストールしましたが、Gmail に Smartsheet アイコンが表示されません。
インストール後最初にアドオンを使用する際には、まずブラウザー ウィンドウを更新する必要がある場合があります。更新すると、アドオン パネルに Smartsheet のアイコンが表示されます。 また、インストール済みのアドオンの数によっては、アドオンの一覧をスクロールしないと、Smartsheet のアイコンを見つけられない場合もあります。
アドオン パネルには電子メール メッセージのうちの数行しか表示されません。
現在のところ、アドオン パネルに一度に表示されるテキスト行数は数行に制限されています。 テキストの全文を確認するには、[See full text (全文を表示)] をクリックしてください (なお、現在のところ、このテキストの全文は読み取り専用となっております) 。 電子メール メッセージの内容を手軽に変更したい場合は、Smartsheet に切り替えてコメントが追加された行を見つけ、そこでコメントを変更してください。 コメントに対する操作の詳細は、下の関連コンテンツ セクションをご覧ください。
アドオンをアンインストールするには、 どうすればよいでしょうか?
G Suite Marketplace から取得したアドオンはどれも、G Suite Marketplace サイトからアンインストールを開始できます。 詳細は、Google ヘルプの「G Suite Marketplace について」に記載されている「アプリを管理する(ユーザー)」をご覧ください。
受信トレイにアドオンが見当たりません。
アドオンは、電子メール メッセージを選択したときに表示されます。電子メール メッセージを開くと、画面右側のパネルに Smartsheet のロゴが表示されます。Smartsheet のロゴをクリックすると、アドオン パネルが開きます。
アドオンのデスクトップ ブラウザー版から電子メール メッセージを開いても、アドオンが表示されません (モバイル端末ではアドオンは表示されます)。
サードパーティの Chrome ブラウザーの拡張機能のなかには、まだ Gmail のアドオンを自動検出できず、アドオン パネルを含め、画面の一部が隠れてしまっているものもあります。
この問題を回避するには、問題の原因となっている Chrome ブラウザー拡張機能の要素を無効化してみてください。 Chrome 拡張機能の管理に関する詳細は、Chrome ウェブストア ヘルプの「拡張機能をインストールして管理する」をご覧ください。
注: こうした動作が発生している Chrome 拡張機能を特定したら (つまり、アドオン パネルが隠れてしまっている拡張機能を見つけたら)、その拡張機能の開発者に直接連絡し、その開発者が問題を修正できるようにしてください。開発者の連絡先情報は、Chrome ウェブストアの拡張機能の一覧に表示されています。
How do can I uninstall the add-on?
To uninstall any add-in that you obtain from the Google Workspace Marketplace, you have to go to the Google Workspace Marketplace site. For more information, see the "Manage apps (users)" section of the About Google Workspace Marketplace article in Google Help.
How to open Smartsheet directly from the add-on panel?
Once you add information to the sheet, you receive a Success! message. You can select the sheet name in this message to open Smartsheet in a new browser tab.