適用対象
Smartsheet
- Pro
- Business
- Enterprise
シートに写真やその他の画像を含める
シートのセルに画像を直接挿入できます。グリッドに画像を追加すると、チームの連絡先リスト、製造部品リスト、不動産物件リストなど、さまざまなシートで便利に活用できます。
注: カード ビューでの画像の操作については、「カード ビュー: カードの作成、編集、および共有」をご覧ください。
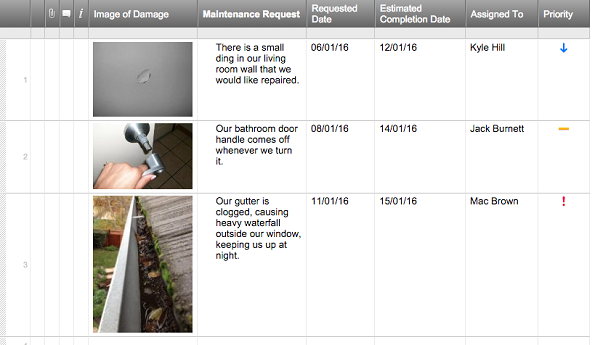
セルに画像を挿入する
- 画像を配置するセルを選択します。
- ツールバーの [画像の挿入] ボタンをクリックします。
- 画像の場所を選択し、[開く] をクリックします。
セル内に画像を配置すると、それまでそのセル内にあった文字列は、画像にカーソルを合わせたときに表示される代替テキストになります。 セル内に文字列がない場合、画像名が代替テキストになります。
1 つのセルにつき 1 つの画像のみ追加できます。 新しい画像を挿入すると、既存の画像が新しい画像に置き換えられます。
ヒント: キーボード ショートカットを使用して、コンピューターから画像をコピーし (Mac の場合は Ctrl + C、または Cmd + C)、目的のセルに貼り付けることもできます (Mac の場合は Ctrl + V、または Cmd + V)。 (この方法は、インターネット ブラウザーが Chrome または Firefox の場合のみ有効です)
セルから画像を削除する
- 削除したい画像が入っているセルを右クリックします。
- [数式と値のクリア]をクリックします。
セル内の画像操作
列を拡大すると画像も拡大されます。 ただし、画像はオリジナル サイズより大きく表示されることはなく、高さが 1000 ピクセルを超えて拡大されることもありません。
画像の拡大、画像の代替テキストの変更、または画像のダウンロードをするには、画像をダブルクリックして拡大表示画面を表示します。
互換性のあるファイル形式
| ファイル形式 | 備考 |
|---|---|
| PNG | すべての PNG ファイルに対応しています。 |
| GIF | アニメーション GIF はアップロードできますが、グリッド内での再生はできません。 プレビューとして表示されるのは最初のフレームです。 グリッド上の画像をダブルクリックすると、アニメーションが再生されます。 |
| JPG | RGB カラーモードの JPG に対応しています (スマートフォンの写真も含まれます)。 印刷用の CMYK カラーモードの画像には現時点では対応していません。 |
画像操作のヒント
シート内で画像を操作する際には、次のことに留意してください。
- 画像の最大ファイルサイズは 30MB です。
- セルの履歴には画像は表示されず、その画像に紐づけられた代替テキストが表示されます (例: 画像: house.jpg)。 (セルの履歴に関する詳細については、こちらをご覧ください)
- バックアップをダウンロードすると、画像は他のバックアップ アイテムとは別のフォルダに格納されます。 詳細については、バックアップに関するヘルプ センターの記事をご覧ください。
- データを Microsoft Excel、Microsoft Project、または Google スプレッドシートにエクスポートする場合、画像は含まれません。 その代わりにセルには代替テキストが表示されます。 (エクスポートの詳細については、こちらをご覧ください)
- PDF に印刷する場合、PDF に入る画像は最初の 100 枚のみです。
- 更新リクエスト ウィンドウおよび行の編集ウィンドウの画像は読み取り専用です。