適用対象
- Pro
- Business
- Enterprise
機能
この機能を使用できるユーザー
所有者、管理者、または編集者の権限を持つユーザーは、Outlook アドオンを使用して Smartsheet アイテムにコメントを追加できます。
Smartsheet for Outlook アドオン
Smartsheet for Outlook アドオンを使用して、電子メールを Smartsheet のワークフローに直接統合できます。
電子メール メッセージや添付ファイル/リンクを Smartsheet の行やディスカッションに追加して、すべての共同作業者が閲覧と操作を行えるようにします。
Smartsheet for Outlook アドオンは、サポートされている Microsoft アカウントと併せて使用すると Outlook と連動します。
サポートされている Outlook のバージョン:
- Outlook 2013 以降
- iOS 版 Outlook
- Android 版 Outlook
- Outlook Web アプリ (OWA)
サポートされているアカウント タイプ:
- Outlook.com アカウント
- すべての Office 365 商用サブスクリプション
(ローカルにホストされている) Microsoft Exchange オンプレミス版システムはサポートされていません。
Smartsheet または Smartsheet for Gov は、Microsoft Internet Explorer 11 Web ブラウザーでは使用できません。
アドオンをインストールして Outlook を Smartsheet に接続する
このアドオンを使用するには、まず Microsoft Office Store (https://store.office.com) からインストールし、次に Smartsheet アカウントに接続します。(ユーザー本人または Microsoft アカウントの管理者によって) アドオンがインストールされたら、Outlook アカウントを Smartsheet アカウントに接続します。
1 台のデバイスからインストールするだけで準備が完了します。一度インストールすれば、サインインしている他のデバイスでも使用できます。
コンピューターからアドオンをインストールする
コンピューターから Smartsheet for Outlook アドオンをインストールするには、以下の手順に従います。
- Office Store で、Smartsheet for Outlook アドオンのページに移動し、[Add (追加)] ボタンをクリックします。
- メッセージが表示されたら、サポートされている Microsoft アカウントでサインインします。(これは、Outlook で使用しているメール アドレスのはずです)
iOS または Android からインストールする
iOS または Android デバイスから Smartsheet for Outlook アドオンをインストールするには、以下の手順に従います。
- iOS 版 Outlook または Android 版 Outlook アプリで、[Settings (設定)] > [Add-ins (アドオン)] の順に選択します。
- Smartsheet のプラス アイコンをタップします。
アドオンのインストール手順については、「Outlook for Mobile devices (モバイル デバイス版 Outlook)」をご覧ください。
Outlook アカウントと Smartsheet アカウントを接続する
Outlook アカウントと Smartsheet アカウントを接続するには、以下の手順に従います。
- Web 版 Outlook (https://outlook.office365.com/) にアクセスし、サポートされている Microsoft メール アドレスに送信された電子メールを開きます。
- 電子メール本文の右上にある Smartsheet ロゴ
 を選択して Smartsheet アドオン パネルを開きます。
を選択して Smartsheet アドオン パネルを開きます。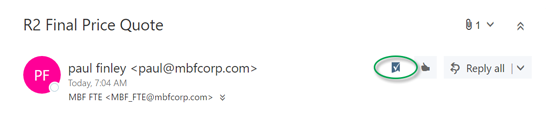
電子メールの右上に Smartsheet ロゴが表示されない場合は、サポートされている Microsoft メール アドレスに送信された電子メールを開いていることを確認してください。
Smartsheet for Outlook のインストール権限を求めるアドオン パネルが Outlook ウィンドウの右側に表示されます。
- アドオン パネルで [Install (インストール)] を選択し、Smartsheet アカウントに接続する権限を与えます。
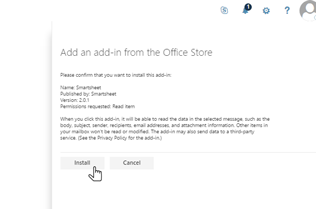
- Outlook ウィンドウの右側にあるアドオン パネルで、[Connect to Smartsheet (Smartsheet に接続)] を選択します。
- 表示されたウィンドウで、Smartsheet アカウントにログインして [許可] をクリックします。
これで完了です。インストールおよび接続が完了すると、Smartsheet for Outlook アドオンで Smartsheet アカウントのホーム ディレクトリが表示されます。アドオンは、サポートされている Microsoft アカウントでサインインしている、互換性のあるその他のバージョンの Outlook でもすぐに使用できます。
Smartsheet for Outlook アドオンを使用する
作業を追跡する際、Outlook の受信トレイを離れることなく、電子メール メッセージをシート内の新しい行または既存の行に追加できます。Outlook からシートを開くと、即座に Smartsheet のシート データが表示されます。
複数のバージョンの Outlook から Smartsheet for Outlook にアクセスする
アドオンをインストールすると、サポートされている Microsoft 電子メール アカウントで使用している全バージョンの Outlook から利用できるようになります。Smartsheet for Outlook アドオンを使って電子メール メッセージをシートに追加する方法は、ご利用の Outlook のバージョンによって異なります。
Web 版 Smartsheet for Outlook
Web 版 Smartsheet for Outlook にアクセスするには、以下の手順に従います。
- サポートされている Microsoft メール アドレスに送信された電子メール メッセージを開きます。
- Outlook で Smartsheet パネルを表示するには、電子メールの右上にある Smartsheet ロゴ
 を選択します。
を選択します。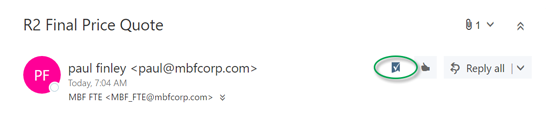
使用しているアドオンの数によっては、電子メール内の他のアドオンの横にあるアドオン キャレットを選択してから Smartsheet を選択する必要があります。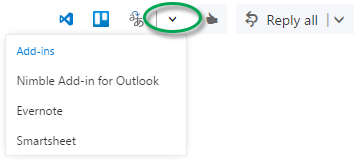
Smartsheet for Outlook アドオンが表示されない場合は、インストールする必要があります。
Smartsheet for Outlook 2013 以降のバージョン (Mac 版 Outlook 2016)
Outlook デスクトップ版からアドオンにアクセスするには、以下の手順に従います。
- サポートされている Microsoft メール アドレスに送信された電子メールを開きます。
- Outlook ウィンドウの右上にある [Add to Smartsheet (Smartsheet に追加)] を選択します。
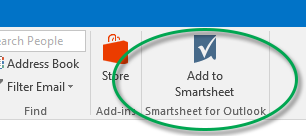
Smartsheet for Outlook アドオンが表示されない場合は、インストールする必要があります。
iOS および Android 版 Smartsheet for Outlook
iOS および Android 版の Outlook アプリケーションからアドオンにアクセスするには、以下の手順に従います。
- サポートされている Microsoft メール アドレスに送信された電子メールをタップして開きます。
- アドオン アイコン
 、Smartsheet に追加するためのアイコン
、Smartsheet に追加するためのアイコン  の順にタップします。
の順にタップします。 - Smartsheet for Outlook アドオンが表示されない場合は、インストールする必要があります。
電子メールおよび添付ファイル/リンクを行に追加する
電子メールや添付ファイル/リンクを Smartsheet の新しい行または既存の行に追加します。
既定では、新しいコメント (電子メールのメッセージ本文をコメントとして使用) が行に追加されます。
アドオン パネル上部にあるシート名をクリックするとシートが開き、Smartsheet 内で作業ができます。シートは新しいブラウザー タブで開きます。
Smartsheet 内のシートに電子メール情報を追加するには、以下の手順に従います。
- サポートされている Microsoft メール アドレスに送信された電子メールを開きます。
- Outlook ウィンドウの Smartsheet アイコンを選択します。この操作はお使いの Outlook バージョンによって異なります。
- Outlook で電子メールの内容を追加したいシートを見つけて選択するには、以下のいずれかの方法を使用します。
- アドオン パネル上部にある検索フィールドにシート名を入力します。
- アドオン パネルの検索フィールドの下にある Smartsheet ホーム ディレクトリから探します。
- 電子メールの内容をシートに追加するには、次の方法があります。
- 新しい行として追加する: 電子メールを新しい行としてシート下部に追加するには、アドオン パネル下部にある [Add New Row (新しい行を追加)] を選択します。
- 既存の行に追加する: 電子メールをシート内の既存の行に追加するには、アドオン パネル内で該当する行を選択します。
アプリで更新が実行され、その行のプライマリ列の既存データをすべて表示します。新しい行を追加する場合は、プライマリ列に電子メールの件名が入力されます。
- 完了したら、右下の [Save (保存)] をクリックします。変更はすぐに Smartsheet 内のシートに適用されます。
電子メール情報をシートに追加する際には、以下の点に留意してください。
- [Show More (詳細を表示)] を選択すると、シートの他の列の確認や、必要に応じてその編集ができます。
- 既定では、新しいコメント (電子メールのメッセージ本文をコメントとして使用) が行に追加されます。必要に応じてコメントを変更できます。
- コメントではなく列に電子メールを表示させたい場合は、コメント フィールドからコピーして適切なフィールドに貼り付け、コメントから情報を消去します。
- 電子メールの添付ファイル/リンクもすべて既定で行にアップロードされます。添付ファイル/リンクをアップロードしたくない場合は、添付ファイル/リンク名の横にあるチェックボックスをオフにします。
- アドオン パネル上部にあるシート名をクリックするとシートが開き、Smartsheet 内で作業ができます。シートは新しいブラウザー ウィンドウで開きます。
Outlook から既存のシートを開く
Outlook から、お使いの Smartsheet アカウントでアクセスできるシートを検索して、新しいブラウザー ウィンドウで開くことができます。
Outlook からシートを開くには、以下の手順に従います。
- Smartsheet for Outlook で接続中の、サポートされている Microsoft アカウントに送信された電子メールを開きます。
- Outlook ウィンドウの Smartsheet アイコンを選択します。この操作はお使いの Outlook バージョンによって異なります。
- 開きたいシートを Outlook で見つけて選択するには、以下のいずれかの方法を使用します。
- アドオン パネル上部にある検索フィールドにシート名を入力します。
- アドオン パネルの検索フィールドの下にある Smartsheet ホーム ディレクトリから探します。
- アドオン パネル上部に表示されているシート名を選択します。新しいブラウザー ウィンドウでシートが開きます。
Outlook から編集できない Smartsheet データ
以下の値は Outlook アドオンのシートでは更新できないため、お使いのシートで直接編集する必要があります。
- 数式を含むセル。
- 依存関係が有効化されているシート上の終了日または期間の値。ただし、開始日と期間の値を変更して終了日を変えることができます。依存関係の詳細は、「依存関係の有効化および先行タスクの使用」をご覧ください。
- セルごとに複数の連絡先が入力されている連絡先リスト列。
- 複数選択が有効になっているドロップダウン リスト列。
Smartsheet for Outlook アドオンのトラブルシューティング
アドオンをインストールしましたが、メッセージに Smartsheet アイコンが表示されません。
- Smartsheet アイコン
 は、サポートされている Microsoft メール アドレスに送信された電子メールにしか表示されません。
は、サポートされている Microsoft メール アドレスに送信された電子メールにしか表示されません。 - Web 版 Outlook の場合、使用しているアドオンの数によっては、電子メールの他のアドオンの横にあるアドオン キャレットを選択してから Smartsheet を選択する必要があります。
自分の Microsoft アカウントがサポートされているかどうかを知るには、どうすればよいですか?
どの Microsoft アカウントがサポートされているかは、こちらで確認できます。
自分が使っている Outlook のバージョンを確認するには、どうすればよいですか?
使用している Outlook のバージョンは、こちらの Microsoft サポート記事で確認できます。