適用対象
- Pro
- Business
- Enterprise
- Smartsheet Platform
Smartsheet アイテムを作成する
シート、レポート、ダッシュボード、フォームの作成方法の詳細をご紹介します。
Smartsheet アイテムには、以下が含まれます。
- シート: Smartsheet における作業の土台となります。通常はグリッド ビューから作成を開始しますが、カード ビューやガント ビューも利用可能です。
- フォーム: フォームを作成するには、その元となるシートが必要です。フォームは既存のシートから作成できますが、フォームを作成することによって元となるシートを自動的に作成することも可能です。
- レポート: 作成可能なレポートの種類には 2 種類あります。
- 行レポート: 複数のシートから行情報を表示できます。
- シート サマリー レポート: 複数のシートのシート サマリーからデータを取得できます。
- ダッシュボード: Smartsheet で行う作業の視覚的な層です。ダッシュボードは最初は白いキャンバスですが、ウィジェットを追加していくにつれ、用途に合った形になっていきます。 ウィジェットを使用すると、タイトルからリンクや画像に至るまで、ダッシュボードで共有したいデータを表示できます。また、ダッシュボードにレポートを埋め込むこともできます。
ワークスペースには複数の Smartsheet アイテムを追加でき、チームでのアイテム共有に適しています。ワークスペースにアクセスする手順は次の通りです。
- 左側のナビゲーション バーで、フォルダー アイコンを選択します。
- 参照パネルで、[ワークスペース] を選択します。この操作により、名前、共有ステータス、所有者、最終更新日を記載した既存のワークスペースのリストが表示されます。
- 既存のワークスペースを開くには、そのワークスペースを選択します。
シートを作成する
シートの作成には、次の 2 種類の方法があります。
ソリューション センターから
- 左側のナビゲーション バーにある + アイコンを選択するか、ホーム画面の [ソリューションの作成] ボタンを選択すると、ソリューション センターにアクセスできます。

- ソリューション開始場所の選択セクションで、[グリッド ビュー] を選択します。
以上の手順を実行すると、新しいワークスペースにシートが自動的に作成されます。
ソリューション パネルが開き、新しいシートと新しいワークスペースが表示されます。現在の名前をクリックして新しい名前を入力すると、簡単に名前を変更できます。
ワークスペースから
- 新しいシートの保存先となる既存のワークスペースを開きます。
画面の右上にある [作成] を選択します。
Brandfolder Image
- [グリッド ビュー] を選択します。シートに名前を付け、[OK] を選択します。
以上の手順を実行すると、作業中のワークスペースに自動的にシートが作成されます。
ソリューション パネルから
- ワークスペース内の Smartsheet アイテムを開きます。
右側のナビゲーション バーに表示されるソリューション パネルを開きます。
Brandfolder Image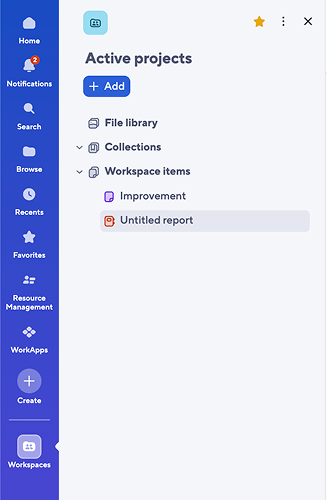
ソリューション パネルは、ワークスペース内のアイテムを開いている場合にのみ表示されます。
- [作成] を選択します。
- [シート] > [グリッド ビュー] を選択します。
[ガント ビュー] または [カード ビュー] を選択してシートを作成し、必要に応じてビューを切り替えることもできます。
作業していたワークスペースに新しいシートが作成されます。ソリューション パネルに新しいシートが表示されます。これで編集が開始できます。
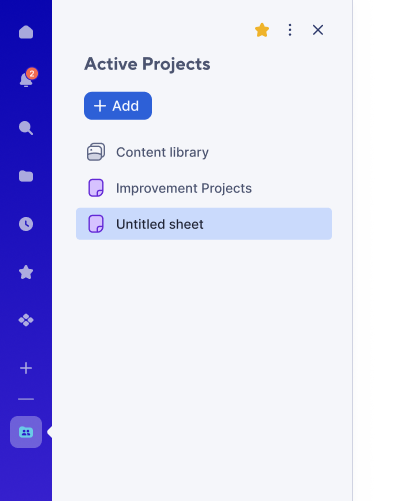
レポートを作成する
ワークスペースから
レポートの作成には、次の 2 種類の方法があります。
- 新しいシートの保存先となる既存のワークスペースを開きます。
- 画面の右上にある [作成] を選択します。
- [レポート] を選択します。
- レポートに名前を付け、作成するレポートのタイプを選択します。
- [OK] を選択します。
以上の手順を実行すると、新しいレポートがワークスペースに追加されます。作成したレポートを開き、必要に応じて編集することができます。
ソリューション パネルから
- ワークスペース内の Smartsheet アイテムを開きます。
右側のナビゲーション バーに表示されるソリューション パネルを開きます。
ソリューション パネルは、ワークスペース内のアイテムを開いている場合にのみ表示されます。
- [作成] を選択します。
- [レポート] を選択します。
- 作成するレポートのタイプを選択します。
作業していたワークスペースに新しいレポートが作成されます。ソリューション パネルに新しいレポートが表示されます。これで編集が開始できます。

ダッシュボードを作成する
ダッシュボードの作成方法は 2 種類あります。
ワークスペースから
- 新しいダッシュボードの保存先となる既存のワークスペースを開きます。
- 画面の右上にある [作成] を選択します。
- [ダッシュボード/ポータル] を選択します。
- ダッシュボードに名前を付け、[OK] を選択します。
新しいダッシュボードがワークスペースに表示されます。ウィンドウを開いてウィジェットの追加を開始できます。
ウィジェットを使用すると、シートのデータをダッシュボードに表示できます。詳細については、「ダッシュボードでウィジェットを追加および編集する」をご覧ください。
ソリューション パネルから
- ワークスペース内の Smartsheet アイテムを開きます。
右側のナビゲーション バーに表示されるソリューション パネルを開きます。
ソリューション パネルは、ワークスペース内のアイテムを開いている場合にのみ表示されます。
- [作成] を選択します。
- [ダッシュボード] を選択します。
作業していたワークスペースに新しいダッシュボードが作成されます。新しいダッシュボードがソリューションパネルに表示されます。これで編集が開始できます。
フォームを作成する
フォームの作成には、次の 2 種類の方法があります。
既存のシートから
- フォームから収集した情報を追加するシートに移動します。
- シートの左上にある [フォーム] を選択します。
- [フォームの作成] を選択します。
- フォームを編集します。必要に応じてタイトルや説明を入力したり、フィールドを追加または削除したりします。
- 準備ができたら、フォームの右上隅の [保存] を選択します。
ソリューション センターから
- ソリューション センターにアクセスします。ソリューション センターにアクセスするには、左側のナビゲーション バーにある + アイコンを選択するか、ホーム画面で [ソリューションの作成] ボタンを選択します。
ソリューション開始場所の選択セクションで、[フォーム] を選択します。
以上の手順を実行すると、Smartsheet フォームとその元となるシートが新しいワークスペースに自動的に作成されます。
- フォームを編集します。必要に応じてタイトルや説明を入力したり、フィールドを追加または削除したりします。
- 準備ができたら、フォームの右上隅の [保存] を選択します。
フォームの右上隅の [フォームの共有] を選択して、フォームを共有します。それにより、フォームを電子メールで送信したり、フォームを共有するためのリンクを取得し、フォームを埋め込むための HTML コードを取得したりすることができます。
左上にある矢印を選択すると作成したシートに戻ることができ、必要に応じてシートを編集できます。