Applica a
- Pro
- Business
- Enterprise
Funzionalità
Chi può utilizzare questa funzionalità?
Il proprietario del foglio e gli Amministratori del foglio possono creare e modificare i moduli.
Chiunque abbia accesso al modulo può inviare una voce nel modulo. È richiesta una licenza per creare e modificare i moduli. Se stai utilizzando una versione di prova di Smartsheet, puoi creare i moduli, tuttavia tali moduli non possono essere condivisi.
Raccolta di informazioni con un modulo
Crea e condividi moduli per raccogliere e organizzare informazioni all’interno di Smartsheet. Dopo aver creato e condiviso un modulo, ciascun invio di modulo sarà aggiunto nella parte superiore o inferiore del foglio come nuova riga.
Ad esempio, utilizza un modulo per raccogliere le risposte di un questionario, le richieste di progetto o gli ordini di prodotto.
Chiunque possa accedere al modulo può utilizzarlo per inviare le informazioni al foglio.
Gli invii dei moduli creeranno sempre righe nuove. Se desideri fornire a qualcuno la capacità di modificare una riga esistente, potrai inviargli una Richiesta di aggiornamento. Per maggiori informazioni, vedi Risparmia tempo e lavora più rapidamente grazie ai flussi di lavoro automatizzati.
Per la migliore esperienza durante l’invio di un modulo da un dispositivo mobile, apri il modulo nell’app mobile (iOS o Android).
Crea un nuovo modulo
- Apri il foglio a cui allegare il modulo.
-
In alto a sinistra nel foglio, fai clic su Moduli > Crea modulo.
Quando viene creato un nuovo modulo, tutte le colonne (ad eccezione delle colonne di sistema) del tuo foglio saranno aggiunte automaticamente al tuo modulo. Ciascun campo funziona in modo simile al tipo di colonna corrispondente.
Per gli Elenchi contatti e gli Elenchi a discesa, ciò include la casella di spunta Limita solo ai valori in elenco. Quando questa casella è selezionata, le persone che inviano il modulo possono selezionare solo dai valori presenti tra i valori della colonna.
Vedi Utilizzare il tipo di colonna migliore per i tuoi dati per maggiori informazioni su ciascun tipo di colonna.
Per impostazione predefinita, il titolo del modulo corrisponde al nome del foglio e i campi del modulo corrispondono ai nomi delle colonne del foglio associate.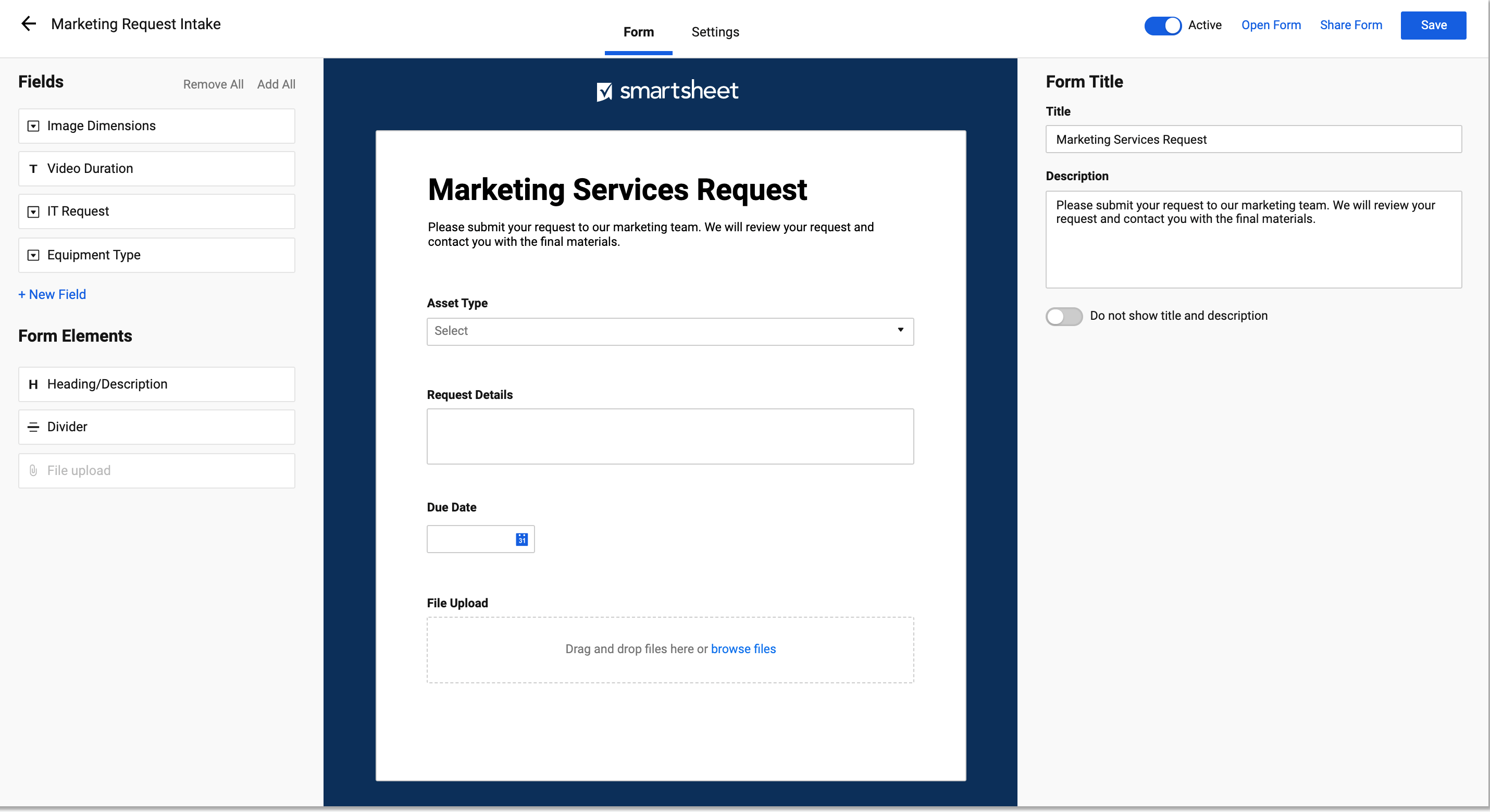
- Seleziona un elemento dall’anteprima modulo al centro per modificare le sue proprietà, visualizzate nel pannello a destra. Per ulteriori informazioni sulle impostazioni dei campi, consulta Modificare o rimuovere campi in un modulo.
- Usa Impostazioni sulla parte superiore del generatore moduli per modificare le impostazioni a livello di modulo. Per ulteriori informazioni, consulta Gestire le opzioni di visualizzazione e invio dei moduli.
- Al termine della configurazione del modulo, seleziona Salva in alto a destra per salvare le tue modifiche.
Limiti di conteggio caratteri nei campi del modulo
Questo diagramma mostra le limitazioni (se presenti) sui campi che puoi utilizzare in un modulo.
| Nome campo | Limite di conteggio caratteri |
| Titolo del modulo | 100 |
| Descrizione dettagliata del modulo | 100 |
| Etichetta del campo del modulo | 100 |
| Testo della guida dettagliata del campo del modulo | nessun limite |
| Intestazione | 100 |
| Descrizione Rich Text | 4000 |
| Messaggio di conferma | 4000 |
| Campo della risposta | 4000 |
Anteprima e visualizzazione delle opzioni di condivisione
- Seleziona Apri modulo per visualizzare un’anteprima del modulo in modo da verificare che sia configurato correttamente.
Dopo aver visualizzato un’anteprima del modulo, puoi chiudere la scheda del browser in cui si apre. - Seleziona Condividi modulo per inviare via e-mail il modulo direttamente da Smartsheet, copiare il link del modulo oppure incorporarlo in un pannello di controllo o in una pagina Web.
- Seleziona la freccia Indietro nell’angolo in alto a sinistra dell’editor del modulo per chiuderlo e ritornare al foglio.
Il nome del modulo creato apparirà nel Gestore moduli dove puoi distribuire il modulo, visualizzarne le proprietà e altro ancora.
Una volta che il modulo è stato condiviso, le persone potranno utilizzarlo per aggiungere informazioni al tuo foglio. Ciascun invio di modulo viene visualizzato come nuova riga.
Anche se modifichi il modulo, il collegamento ad esso rimarrà lo stesso. Le modifiche apportate verranno visualizzate nel modulo quando le salvi.