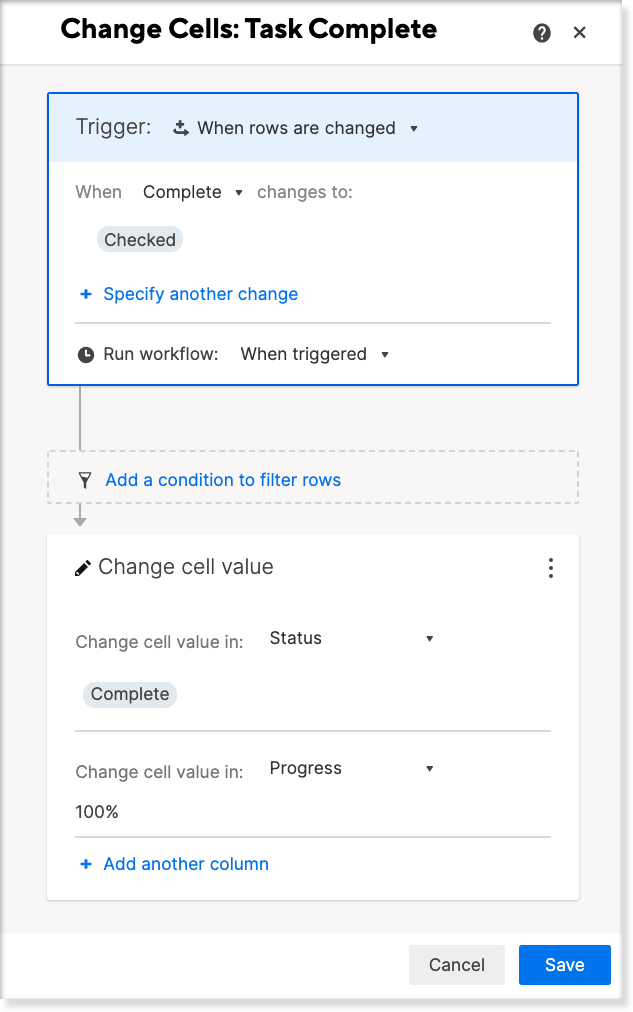Applica a
- Pro
- Business
- Enterprise
Funzionalità
Chi può utilizzare questa funzionalità?
- Proprietario
- Amministratore
Modificare il valore di una cella con un flusso di lavoro automatizzato
Con l’azione Modifica valore della cella, puoi inserire dati nelle colonne di testo/numero, elenco a discesa a selezione singola, elenco a discesa a selezione multipla e casella di spunta.
Introduzione all’azione Modifica valore della cella
| Tipo di cella | Valori che è possibile inserire |
|---|---|
| Testo/Numero | Un valore di testo o numero con un limite di 4.000 caratteri. |
| Casella di spunta | Selezionato, deselezionato o un valore personalizzato. |
| Elenco a discesa a selezione singola | Uno dei valori dell’elenco a discesa OPPURE un valore di testo o numero con un limite di 100 caratteri. |
| Elenco a discesa a selezione multipla | Uno o più valori dell’elenco a discesa E/O uno o più valori di testo o numeri. Ogni valore ha un limite di 100 caratteri. |
Per modificare il valore di una cella quando viene attivato un flusso di lavoro:
- Vai in Automazione > Crea un flusso di lavoro da modello...
- Nella sezione Modifica al foglio, seleziona Cambia il valore della cella quando vengono soddisfatti i criteri specificati > Usa modello.
- Inserisci un nome per il tuo flusso di lavoro.
- Configura cosa attiva il flusso di lavoro.
- Seleziona la colonna dove si trova la cella che desideri modificare.
- Inserisci o seleziona il nuovo valore. Per le colonne a discesa a selezione multipla, puoi sovrascrivere il valore esistente o aggiungere un altro valore alla cella. In tutti gli altri tipi di colonna, il nuovo valore sovrascrive quello esistente.
- Se desideri modificare il valore di un’altra cella nella stessa riga, seleziona + Aggiungi un’altra colonna e ripeti i passaggi 5 e 6.
- Seleziona Salva.
Cose da sapere quando si lavora con Modifica valore della cella
- Questa azione può aggiornare i valori solo nelle colonne del foglio, non nei campi di riepilogo del foglio.
- Puoi inserire nuovi valori nelle celle che contengono formule di cella, ma il flusso di lavoro non viene eseguito se converti una formula di cella in una formula di colonna.
- Le celle che hanno una formula incrociata tra fogli o con collegamenti alle celle non attivano l’azione Modifica valore della cella.
- Devi specificare il valore esatto che vuoi inserire in una cella. Non puoi aggiungere una formula, fare riferimento a un’altra cella o al valore in un campo di riepilogo del foglio.
- Quando aggiungi uno o più valori a una cella in una colonna a discesa a selezione multipla, l’azione Modifica valore della cella rimuove i duplicati. I valori dell’elenco distinguono tra maiuscole e minuscole.
Per evitare di creare loop infiniti, Smartsheet non avvia l’azione Modifica valore cella quando la cella di attivazione include formule incrociate tra fogli o è collegata ad altre celle. Per aggirare questo problema, utilizza le automazioni temporizzate o i flussi di lavoro di ricorrenza.
- Le azioni di aggiornamento delle celle richiedono tempo per aggiornare il foglio, soprattutto se sono presenti più flussi di lavoro.
Domande frequenti
Posso usare l’azione Modifica valore della cella per aggiornare le colonne Data?
No. Usa l’azione Registra una data per registrare automaticamente la data corrente nelle colonne Data. Puoi anche attivare le dipendenze nella visualizzazione Gantt per aggiornare facilmente le date man mano che la timeline cambia.
Posso usare l’azione Modifica valore della cella per aggiornare le colonne Elenco dei contatti?
No. Usa l’azione Assegna persone per aggiornare automaticamente le colonne Elenco dei contatti.