Applica a
Associare il marchio e pubblicare la tua WorkApp
Dopo aver configurato i ruoli, dovrai pubblicare l'app e aggiungere collaboratori e parti interessate a ciascun ruolo in modo che il tuo team possa iniziare a utilizzare l'app.
Prima di pubblicare la tua app, è una buona idea configurare il marchio della tua organizzazione selezionando l'icona del rullo di vernice .
Fai clic su Ripristina tutto sui valori predefiniti per impostare tutte le opzioni di configurazione del marchio sui valori predefiniti forniti da Smartsheet.
Fai clic su Modifica per ridimensionare le immagini o selezionare una nuova immagine.
Pubblicare l'App
Puoi visualizzare lo stato di pubblicazione della tua app sotto il nome dell’app quando hai l'app aperta o nella pagina iniziale delle WorkApp.

Inizialmente, questo stato sarà visualizzato come Bozza.
Per pubblicare la tua app, seleziona il pulsante Pubblica nell’angolo in alto a destra.
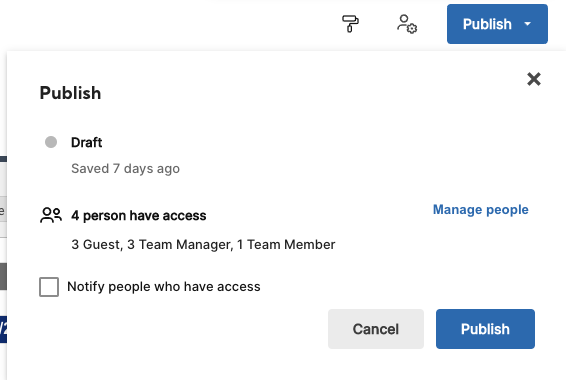
Facoltativamente, seleziona Gestisci utenti per aggiungere collaboratori ai ruoli nella finestra Aggiungi utenti:
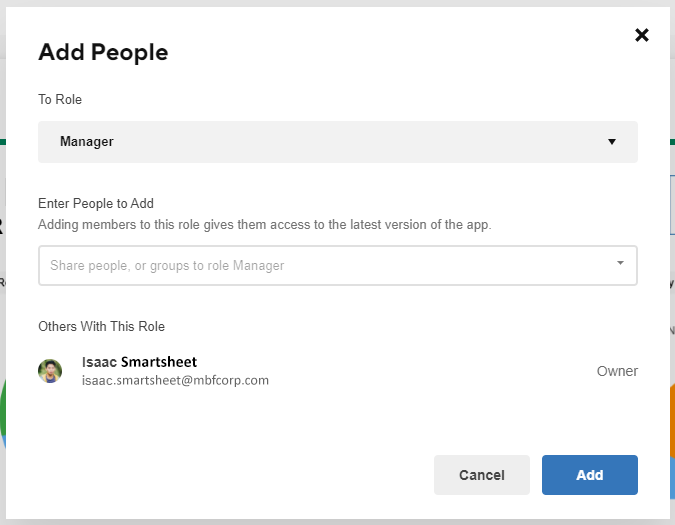
Puoi anche aprire la finestra Aggiungi utenti selezionando l’icona dei collaboratori .
In qualità di Generatore di app, vieni aggiunto automaticamente a tutti i ruoli. Puoi visualizzare in anteprima l'app per vedere come la vedrebbero gli utenti in questo ruolo. Ad esempio, se aggiungi un foglio a un'app, questo foglio verrà aggiunto a tutti i ruoli in modalità lettore e ti aggiungerà come proprietario a questi ruoli. Quando visualizzi l'app per ciascuno dei ruoli, questo foglio verrà mostrato solo in modalità lettore sebbene tu sia il generatore/proprietario dell'app.
Seleziona il ruolo a cui desideri assegnare gli utenti, quindi inserisci i nomi (se sono presenti nell'elenco dei contatti), gli indirizzi e-mail e i gruppi di contatti che desideri assegnare. Seleziona Aggiungi quando hai completato. Da questa scheda puoi anche rimuovere gli utenti.
Dopo aver pubblicato la tua app e aggiunto utenti ai ruoli, questi utenti potranno accedere all'app da Smartsheet o tramite il link all’app che puoi trovare selezionando Pubblica di nuovo:
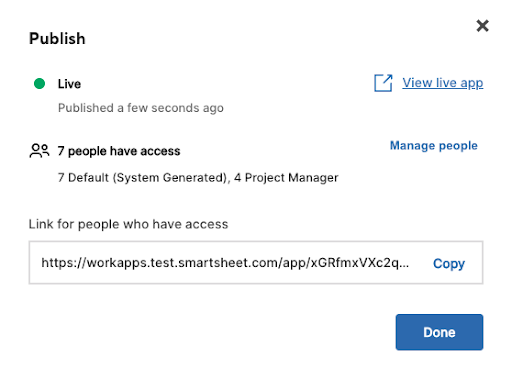
NOTE:
- Una volta pubblicata, non è possibile annullare la pubblicazione dell'app. Dovrai eliminare tutti i ruoli, rimuovere utenti da tutti i ruoli o eliminare l'app.
- Se apporti modifiche strutturali (ad es. aggiunta/eliminazione di nuove pagine o ruoli, aggiornamento del marchio dell’app) all'app dopo averla pubblicata, dovrai selezionare Pubblica modifiche per rendere queste modifiche visibili agli utenti.
- Se hai apportato modifiche alle autorizzazioni della pagina, come la modifica dell'autorizzazione della pagina del foglio da lettore a editor per un ruolo o l’aggiunta/eliminazione di utenti da un ruolo, non dovrai ripubblicare l'app per rendere le modifiche disponibili all'utente finale. Pensa a questo come alla possibilità di condividere un foglio Smartsheet con un utente o modificare il livello di autorizzazione per un determinato utente per un foglio già condiviso.
- Puoi visualizzare le modifiche pubblicate sul desktop facendo clic su Visualizza app in tempo reale o copiando il link in questo modale e incollandolo nella finestra del browser. Puoi anche visualizzare l'app pubblicata utilizzando l'app mobile Smartsheet. Una volta pubblicata, un'app viene resa disponibile automaticamente sia sul desktop che sull'app mobile Smartsheet. Per ulteriori informazioni su come utilizzare le WorkApp sui dispositivi mobili, vedere Interazione con le WorkApp dal dispositivo mobile.