Applica a
Funzionalità
Chi può utilizzare questa funzionalità?
- Amministratore delle risorse
- Editor del portafoglio
- Pianificatore persone
- Reporter del portafoglio
- Editor progetto
Panoramica dei report di Resource Management
Raccogli i dati da budget, persone e tempo e raggruppali e filtrali nei report.
Puoi creare e salvare i report utilizzati di frequente e accedervi dalla pagina personale o dalla pagina Analisi. I report di Resource Management aiutano a rispondere a domande come:
- Il mio progetto è stato redditizio?
- Dove e perché abbiamo superato il budget?
- Come eseguiremmo questo progetto in modo diverso la prossima volta?
- Come viene utilizzato il mio team?
Tipi di report
Esistono quattro tipi di report:
Seleziona un tipo di report nella sezione Visualizza della colonna a sinistra.
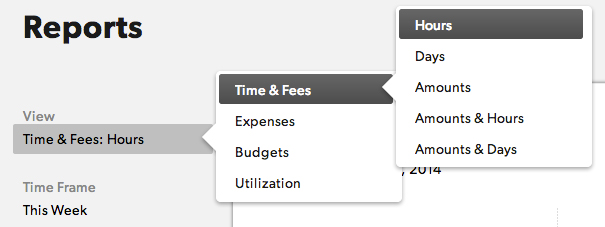
Componenti del report
Per creare un nuovo report, seleziona Nuovo report nella pagina Analisi.
Un report ha quattro componenti:
- Visualizzazione Report: seleziona i dati che desideri visualizzare. Scegli tra Tempo e costi, Budget, Utilizzo o Spese.
- Intervallo di tempo: usa gli intervalli di tempo predefiniti oppure imposta un intervallo di date personalizzato.
- Raggruppa per: permette di decidere come raggruppare i dati. Ad esempio, puoi raggruppare i dati per membro del team, progetto o cliente. Puoi impostare anche un raggruppamento secondario. Ad esempio, puoi prima raggruppare i dati per progetto e poi raggruppare per membro del team per vedere chi sta lavorando a quali progetti e quanto è impegnato.
- Mostra: permette di scegliere i dati da visualizzare. Per impostazione predefinita, Resource Management mostra tutti i dati di tutti i progetti. Puoi scegliere di includere le informazioni di un progetto o di un membro del team.
Dopo aver scelto le impostazioni desiderate, seleziona Esegui report.
Utilizzare i filtri sui report
I report possono essere filtrati per personalizzare le informazioni visualizzate dopo l’esecuzione del report. Puoi filtrare per progetto o disciplina o utilizzare più filtri per concentrarti su dati specifici e semplificare l’output.
Per filtrare elementi singoli o multipli, clicca sulle caselle di spunta su tali elementi oppure utilizza Tutti o Nessuno nella parte superiore della casella di filtro. Per trovare un filtro specifico puoi anche utilizzare la barra di ricerca.
Se selezioni un’opzione cliccando sul nome dell’elemento invece che sulla casella di spunta, tutte le opzioni, eccetto il nome selezionato, vengono deselezionata automaticamente.
Ore sostenute
A seconda del periodo sostenuto del tuo account, i dati del report possono includere i giorni passati e oggi o solo i giorni passati (oggi è considerato un tempo programmato futuro). Se le ore che il tuo team sta monitorando nel giorno corrente non influiscono sulle ore e sugli importi sostenuti nei report, è probabile che il periodo sostenuto del tuo account sia impostato solo sui giorni precedenti.
Questa impostazione può essere modificata da qualsiasi Amministratore delle risorse accedendo a Impostazioni account > Periodo sostenuto. Da qui, può determinare se le ore e gli importi sostenuti a livello di account devono includere solo i giorni precedenti o i giorni precedenti e quello corrente.
Report avanzati
Se la tua organizzazione ha un piano Smartsheet Business o Aziendale e utilizza l’autenticazione Smartsheet, puoi utilizzare i report avanzati per migliorare i tuoi dati. I report avanzati ti consentono di analizzare, visualizzare e condividere i dati dei report di Resource Management in Smartsheet.
Pagina Analisi
La pagina Analisi mostra una panoramica dei progetti attivi con barre di progetto a colori e i budget previsti. Questa pagina mostra anche chi è disponibile nelle due settimane successive.
Nella pagina Analisi vengono elencati i report salvati, accessibili a coloro che hanno il livello di accesso appropriato.
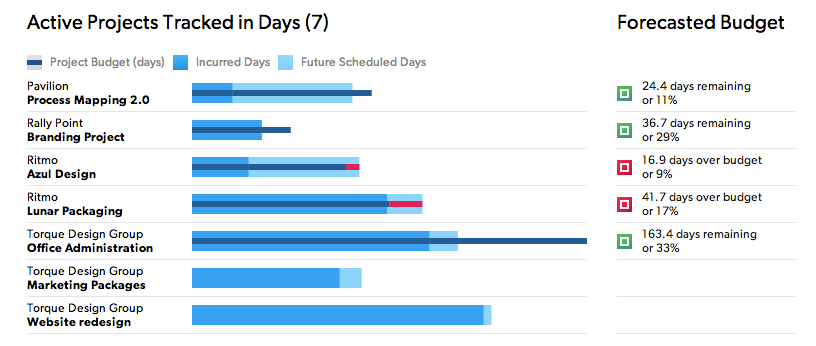
Risoluzione dei problemi
I report con grandi quantità di dati possono richiedere diversi minuti per essere elaborati. Verificare che la visualizzazione, l’intervallo di date, il raggruppamento e i filtri siano impostati correttamente prima di eseguire il report; in questo modo si eliminano i calcoli non necessari e si migliorano le prestazioni complessive.
Se tenti di caricare troppi report di grandi dimensioni in rapida successione, potresti visualizzare un avviso Several large reports processing (Molti report di grandi dimensioni in elaborazione).
Se il report richiesto ha troppi dati (milioni di record di inserimento) e richiede più di 5 minuti per essere elaborato e caricato, potresti visualizzare l’avviso Report is too big to load (Il report è troppo grande per essere caricato). Se visualizzi questo avviso, riduci l’ambito del report e riprova.
Se non desideri ridurre l’ambito, puoi ricevere i dati via e-mail. Seleziona Richiedi dati sottostanti per ricevere un link a un file completo del set di dati. A seconda dell’ambito del report e del carico di sistema, potrebbero essere necessarie fino a 24 ore per generare e inviare i dati del tuo report.
Richiedi dati sottostanti non è disponibile per i report sull’utilizzo.
Per limitare l’ambito del report:
- Seleziona un intervallo di date più breve, ad esempio gli ultimi 30 giorni, oppure scegli un intervallo di date personalizzato che rifletta più accuratamente le date a cui sei interessato.
- Usa i filtri per limitare i progetti inclusi. Seleziona un progetto, un cliente, un tipo di progetto specifico (confermato o provvisorio) o un’altra proprietà che definisca l’insieme di progetti a cui sei interessato.
- Usa i filtri per limitare le persone nel report. Seleziona una disciplina, un ruolo o una sede specifica.