La Pivot App di Smartsheet ti consente di riepilogare e analizzare vaste quantità di dati conservate in fogli o report e creare paragoni, ed evidenziare schemi e tendenze importanti.
Ecco alcuni esempi di utilizzo:
- Gestione delle vendite: visualizza le suddivisioni mensili per rappresentante della pipeline di vendita.
- Marketing: suddividi i dati dei clienti per identificare i segmenti chiave.
- Fornitori di servizi: tieni traccia delle tendenze dei servizi per identificare le opportunità.
Iniziare con Smartsheet Pivot App
Con Pivot App, puoi creare una tabella pivot che consente di:
- Creare riepiloghi e mostrare informazioni chiave su più fogli.
- Mantenere i parametri di riepilogo aggiornati quando vengono aggiunti nuovi dati
- Identificare e adattare rapidamente segmenti chiave quando occorre modificare i dati
Ad esempio, con Pivot App, puoi acquisire i dati che appaiono nel seguente modo
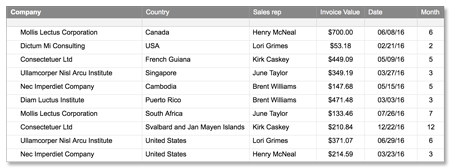
e fare in modo che abbiano il seguente aspetto:
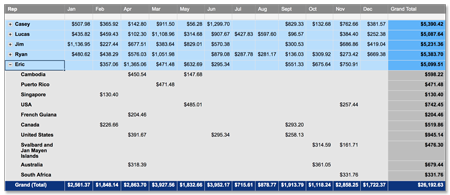
Smartsheet Pivot App è un componente aggiuntivo Premium disponibile a pagamento. Per ulteriori informazioni su come ottenere le app Premium Smartsheet, contatta il reparto Vendite Smartsheet.
Prima di iniziare
Per utilizzare Pivot App, devi essere un utente Smartsheet su un piano che includa la funzione Pivot App.
Pivot App sfrutta i dati di Smartsheet esistenti. Per creare un tabella pivot in Pivot App, devi prima preparare i dati sorgente in un foglio o report di cui disponi delle autorizzazioni di condivisione a livello di Proprietario o Amministratore.
Per informazioni sulla compatibilità del browser, consulta l’articolo Requisiti di sistema e linee guida per l’utilizzo di Smartsheet.
Accedere a Pivot App
- Sulla Barra di navigazione sinistra, seleziona Menu di avvio.
- Scegli Pivot.
Creare un foglio pivot
Seleziona Create pivot sheet (Crea foglio pivot) nell’angolo in alto a sinistra di Pivot App e segui le istruzioni nella procedura guidata.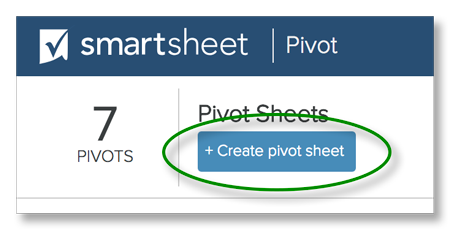
Fase 1 - Seleziona il foglio
- Esegui la ricerca o sfoglia le cartelle per trovare il foglio o il report contenente i dati che desideri riepilogare.
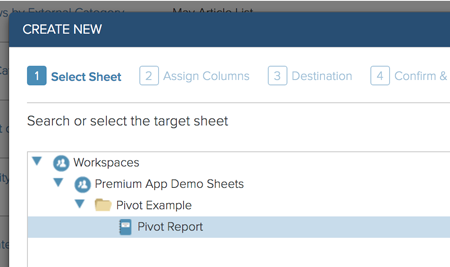
- Dopo aver trovato il foglio o il report desiderati, selezionalo e clicca su Avanti.
Una volta eseguito il commit su un foglio sorgente per il foglio pivot, puoi modificarlo. Se desideri creare una tabella pivot dai dati di un foglio diverso, devi iniziare un nuovo foglio pivot.
Considera l’utilizzo di un report come sorgente della tua tabella pivot, in modo da poter aggiungere o rimuovere criteri o creare una tabella pivot per più fogli. Per ulteriori informazioni sui report, vedi Utilizzare i report per organizzare i dati.
Fase 2 - Assegna colonne
Nella fase Assegna colonne, dovrai scegliere le righe, le colonne e i valori che desideri vengano visualizzati sul tuo Foglio pivot. Dovrai anche assegnare un nome alla tabella e indicare se e con quale frequenza desideri aggiornare la tabella rispetto ai dati sorgente.
- Seleziona Aggiungi campo sopra le caselle Colonne, Righe e Valori per selezionare la sorgente per queste voci nel Foglio pivot.
SUGGERIMENTO: usa la guida di seguito per decidere le voci da inserire e la relativa posizione.
- Nella casella Pivot name (Nome pivot), inserisci un nome per il foglio pivot.
Si tratta del nome che Pivot App assegnerà alla tabella pivot. Userai questo nome per distinguere questa tabella pivot dalle altre che crei nell’App.
- In Execution Frequency (Frequenza di esecuzione), seleziona la frequenza di aggiornamento della tabella (dovrai selezionare un’opzione qui se desideri che la tabella pivot venga aggiornata periodicamente per riflettere le modifiche apportate ai dati sorgente).
Guida per il posizionamento di colonne, righe e valori
Usa l’immagine sotto per decidere come posizionare i dati nella tabella pivot.
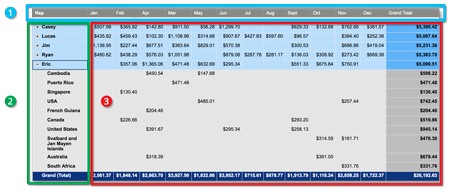
- Colonne: i campi che aggiungi alla casella Colonne saranno i valori riportati sulla parte superiore della tabella pivot (mesi di calendario, ad esempio).
- Righe: i campi che aggiungi alla casella Righe appariranno a sinistra della tabella pivot. Se aggiungi più campi, creerai delle gerarchie. La gerarchia viene creata in base all’ordine in cui appaiono i campi nella casella Righe.
- Valori: i campi che aggiungi alla casella Valori appariranno nell’intersezione tra le righe e le colonne della tabella pivot. Questi campi possono essere somme, medie o conteggi.
Fase 3 - Destinazione
In questa fase dovrai specificare un nome per il nuovo foglio pivot e una destinazione del foglio in Smartsheet.
- Nella casella Nome del foglio, inserisci un nome per il foglio di destinazione.
- In Select destination folder or workspace (Seleziona cartella o workspace di destinazione), seleziona la posizione in cui desideri che Pivot App inserisca la nuova tabella pivot.
- Seleziona Avanti e poi Crea per configurare le istruzioni pivot in Pivot App.
Se hai impostato una frequenza di esecuzione (nella sezione Fase 2 sopra riportata), la tabella pivot verrà creata alla successiva esecuzione programmata. Per ottenere un’anteprima e creare subito la tabella pivot, segui i passaggi nella prossima sezione di questo articolo per realizzare la tabella pivot e creare un foglio relativo alla tabella in Smartsheet.
Anteprima e creazione della tabella pivot
Se desideri creare un’anteprima della tabella pivot e realizzarla immediatamente, puoi farlo cliccando sul link relativo alla tabella pivot con la quale desideri lavorare e seguendo i passaggi della procedura guidata. Inizia cliccando sul nome della tabella pivot in Nome.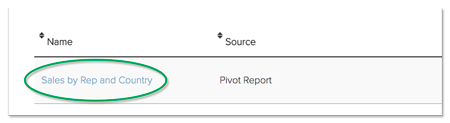
Fase 1 - Dettagli
Seleziona Anteprima per rivedere i dettagli della tua tabella pivot. La procedura guidata passerà alla fase 2 e mostrerà un’anteprima della tabella pivot che sarà creata in Smartsheet.
Fase 2 - Anteprima
Questa fase ti consente di visualizzare i risultati della tabella pivot. Se sono di tuo gradimento, seleziona Conferma. Se desideri apportare modifiche, seleziona Annulla e segui le fasi in “Modificare un foglio pivot” di seguito.
Pivot App creerà il foglio pivot e lo inserirà in Smartsheet nella posizione specificata in Creare un foglio Pivot (Fase 3 - Destinazione)
Fase 3 - Conferma
Congratulazioni! È stato creato un foglio pivot e ti sta aspettando in Smartsheet. Seleziona Chiudi.
Modificare un foglio pivot
Se devi apportare modifiche al foglio pivot, puoi farlo selezionando Modifica.
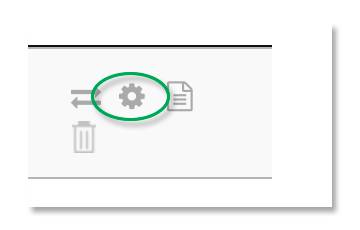
Trovare il foglio della tabella pivot in Smartsheet
- Apri Smartsheet.
- Cerca il foglio per nome o individua il workspace o la cartella di destinazione che hai specificato al momento della configurazione del foglio pivot (Fase 3 - Destinazione).
Potresti dover aggiornare il browser per visualizzare il nuovo foglio.
Organizzare e formattare il foglio pivot
Inizialmente, la tabella pivot non presenterà una formattazione. Le righe saranno organizzate in ordine alfabetico. Puoi rinominare le colonne e utilizzare gli strumenti di formattazione in Smartsheet per dare alla tabella pivot l’aspetto che desideri.
La formattazione e i nuovi nomi di colonne resteranno anche alla modifica dei dati o all’aggiunta di nuove righe o se hai configurato la tabella pivot per l’aggiornamento automatico.
Trasferire la proprietà di un foglio pivot
Se devi assegnare la proprietà di uno o più fogli pivot a un’altra persona:
- Nell'app Smartsheet, verifica se la persona a cui trasferirai il foglio pivot è un Amministratore nel:
- Foglio o report sorgente per la tabella pivot
- Foglio della tabella pivot
- Apri Pivot App.
- Trova il nome del foglio pivot per il quale desideri trasferire la proprietà.
- Seleziona
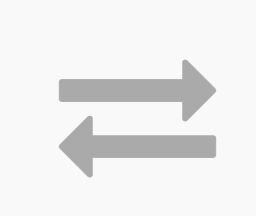 .
. - Inserisci l’indirizzo e-mail del nuovo proprietario.
- Seleziona Trasferisci.
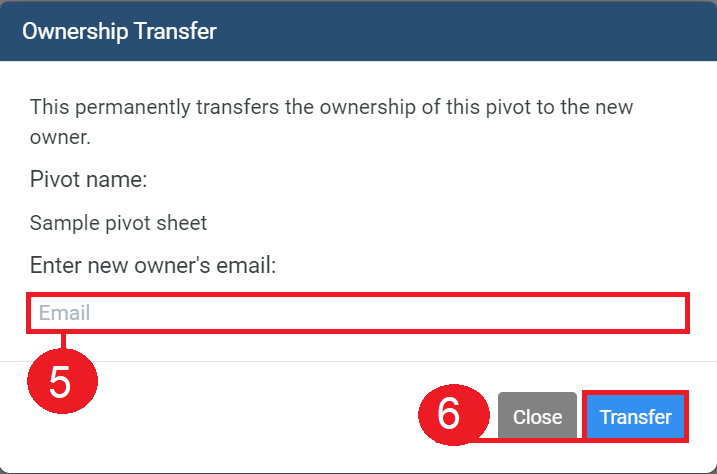
Preview, build, and edit a Pivot table
Preview and build the Pivot table
If you want to preview the Pivot table and build it immediately:
- Select the Pivot you want to work with under Name.
- Follow the steps in the wizard.
Once you’re in the wizard
- Select Preview to review the details of your Pivot.
This takes you to Step 2 of the wizard and shows you a preview of the Pivot you’re creating in Smartsheet.
- Review the results of the Pivot. If you like what you see, select Confirm.
To make changes, select Cancel and then the gear icon to edit the Pivot.
- The Pivot App builds the Pivot sheet and puts it in the location you specified in Smartsheet when you created the Pivot.
- Select Close.
You’ve now created a Pivot sheet, which you can find in Smartsheet.
Find the Pivot table sheet in Smartsheet
- Open Smartsheet.
- You can search for the sheet by name or locate the destination workspace or folder you specified when you set up the Pivot sheet.
You may need to refresh your browser to see the new sheet.
Organize and format the Pivot sheet
Initially, the Pivot table doesn’t have formatting. Rows appear alphabetically. You can rename the columns and use the formatting tools in Smartsheet to make the Pivot table look the way you like.
Formatting and new column names persist even when you’ve made data changes, added new rows to the table, or set up your Pivot table to refresh automatically.
Edit a Pivot sheet
- Select the gear icon to edit and make changes to the Pivot sheet.
- Apply your desired changes.
Transfer ownership of a Pivot sheet
To give ownership of one or more Pivot sheets to someone else:
- In the Smartsheet app, check if the person you’re transferring the Pivot sheet to is an Admin in all of the following:
- The source sheet or report for the Pivot table
- The Pivot table sheet
- Open the Pivot App.
- Find the name of the Pivot sheet for which you want to transfer ownership.
- Select the Transfer icon (two arrows).
- Type the new owner's email address.
- Select Transfer.
