Applica a
Funzionalità
Chi può utilizzare questa funzionalità?
Dynamics 365 Connector è disponibile come offerta Premium. Per informazioni sui prezzi e sull’acquisto, contatta il nostro team di vendita.
Sincronizzare Smartsheet con Microsoft Dynamics 365
Usa Microsoft Dynamics 365 Connector per sincronizzare automaticamente Lead, Opportunities (Opportunità), Account, Contatti e altre entità di Dynamics 365 tra Smartsheet e Dynamics 365.
Una volta acquistato, Smartsheet per Dynamics 365 Connector deve essere installato da un utente con autorizzazioni di Amministratore di sistema Smartsheet e Amministratore di Dynamics 365 nel modo seguente.
Accedere a Connector
Dopo aver configurato Microsoft Dynamics 365 Connector, usa questo URL per creare e sincronizzare flussi di lavoro con entrambe le integrazioni:
Creare un flusso di lavoro
Dopo l’accesso a Connector, puoi creare flussi di lavoro che gestiscono la sincronizzazione automatica. La procedura guidata del flusso di lavoro può aiutarti in questo processo.
Per iniziare a creare un nuovo flusso di lavoro:
- Seleziona il menu nell’angolo in alto a sinistra della pagina, quindi seleziona Dashboard.
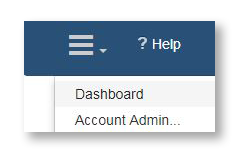
- Seleziona Add Workflow (Aggiungi flusso di lavoro) per iniziare la procedura guidata del flusso di lavoro
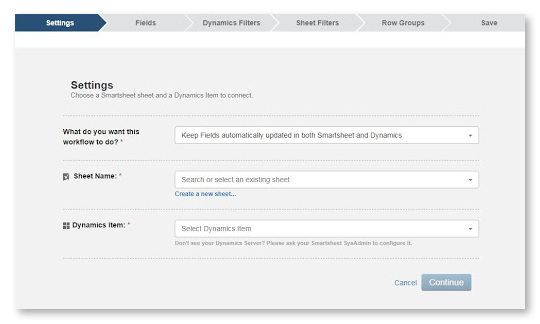 .
.
Procedura guidata del flusso di lavoro
Usa la procedura guidata del flusso di lavoro per selezionare il foglio e l’entità Microsoft Dynamics e mappare le rispettive colonne e campi per la sincronizzazione.
- Nella pagina Impostazioni, stabilisci gli elementi fondamentali del tuo flusso di lavoro:
- Accanto a What do you want this workflow to do? (Cosa desideri che faccia questo flusso di lavoro) scegli la direzione di sincronizzazione del flusso di lavoro (in Dynamics 365, in Smartsheet o bidirezionalmente tra le due applicazioni).
- Accanto a Nome foglio, seleziona un foglio esistente o Create a new sheet (Crea nuovo foglio) per creare immediatamente un nuovo foglio in Smartsheet.
- Seleziona un’entità Dynamics 365 dall’elenco a discesa successivo.
Non puoi modificare il flusso di lavoro, il foglio, l’entità Dynamics 365 e le loro direzioni di sincronizzazione una volta salvati; tuttavia, puoi creare un nuovo flusso di lavoro per selezionare impostazioni diverse.
2. Per confermare le impostazioni, seleziona Continue (Continua).
3. Usa la sezione Campi per associare i campi tra Dynamics 365 e Smartsheet.
Se necessario, puoi selezionare New column (Nuova colonna) nel selezionatore elenco a discesa per inserire una nuova colonna nel foglio. Per includere più campi entità Dynamics 365 nel flusso di lavoro, seleziona Aggiungi campo.
4. Puoi modificare la direzione di sincronizzazione utilizzando gli elenchi a discesa del flusso ![]() tra campi e colonne dell’entità.
tra campi e colonne dell’entità.
Potresti non essere in grado di modificare le direzioni di sincronizzazione di alcune mappature in base alle tue autorizzazioni sia in Dynamics 365 che in Smartsheet, così come l’uso del campo nell’integrazione (come l’ID Dynamics).
5. Per confermare le scelte di mappatura del campo, seleziona Continue (Continua).
6. Nelle pagine Dynamics Filters (Filtri Dynamics) e Sheet Filters (Filtri del foglio), puoi creare filtri per controllare meglio il tipo e la quantità di dati in condivisione tra le due applicazioni.
7. Sulla pagina Salva, puoi rinominare il tuo flusso di lavoro, salvarlo e rivedere un riepilogo degli aggiornamenti da effettuare sull’entità di Dynamics 365 e sul foglio.
Se scopri che nel riepilogo degli aggiornamenti viene visualizzato un numero imprevisto di modifiche, hai la possibilità di fare un passo indietro nella procedura guidata e apportare ulteriori modifiche al flusso di lavoro, come ad esempio l’aggiunta di filtri.
8. Seleziona Save Workflow (Salva flusso di lavoro) per avviare la sincronizzazione del flusso di lavoro, aggiungendo eventuali record e righe Dynamics 365 specificati in Update Summary (Riepilogo aggiornamenti).
Dopo aver salvato il flusso di lavoro, puoi completare la procedura guidata e andare alla Dashboard. Il tuo flusso di lavoro verrà eseguito e aggiornerà automaticamente i record in Dynamics 365 e le righe del tuo foglio in Smartsheet secondo le regole che hai impostato nel flusso di lavoro.
Usare i filtri per perfezionare la sincronizzazione dei dati
Filtri Dynamics
Hai la possibilità di aggiungere filtri per regolare meglio i record Dynamics 365 che confluiscono nel foglio. Questi filtri possono aiutare a verificare che si sincronizzino solo i campi che riguardano, ad esempio, uno specifico progetto, cliente o dipendente.
Per creare filtri Dynamics:
- Seleziona Aggiungi filtro per popolare l’elenco dei campi entità disponibili, quindi selezionane uno per creare il filtro.
Usa l’elenco a discesa per selezionare la condizione del filtro. Ad esempio: è uguale, contiene, è vuoto.
Se devi inserire ulteriori criteri di filtro, sulla destra apparirà un campo di testo.
- Per confermare e applicare i filtri, seleziona Continue (Continua).
Vedrai il numero di campi che verranno aggiornati nella tua entità Dynamics 365 sulla pagina Salva della procedura guidata accanto a Update Summary (Riepilogo aggiornamenti). In questo modo puoi misurare la quantità di dati che confluiscono nell’entità dal tuo foglio.
Se il conteggio del riepilogo degli aggiornamenti appare inaspettatamente alto o basso, puoi tornare indietro per aggiungere o rimuovere filtri secondo necessità.
Filtri del foglio
Hai la possibilità di aggiungere filtri per controllare le righe che si sincronizzano con gli oggetti in Dynamics 365. Puoi utilizzare questi filtri per regolare meglio i record che si risincronizzano con il tuo oggetto. Ad esempio, usa un filtro per sincronizzare solo righe specifiche, che hanno un valore Status Reason (Motivo stato) di In corso, con l’entità Opportunity (Opportunità) in Dynamics 365.
Per creare i filtri del foglio:
- Seleziona Aggiungi filtro per popolare l’elenco delle colonne del foglio disponibili e quindi seleziona una colonna per compilare il filtro.
Usa l’elenco a discesa per selezionare la condizione del filtro. Ad esempio: è uguale, contiene, è vuoto.
Se devi inserire ulteriori criteri di filtro, sulla destra apparirà un campo di testo.
- Per confermare e applicare i filtri, seleziona Continue (Continua).
Vedrai il numero di campi che verranno aggiornati nel tuo foglio sulla pagina Salva della procedura guidata accanto a Update Summary (Riepilogo aggiornamenti). In questo modo puoi misurare la quantità di dati che confluiscono nell’entità dal tuo foglio.
Se il conteggio del riepilogo degli aggiornamenti appare inaspettatamente alto o basso, puoi tornare indietro per aggiungere o rimuovere filtri secondo necessità.
Conservare i record correlati insieme alla gerarchia di Smartsheet
Definisci i gruppi di righe nel tuo flusso di lavoro per conservare insieme i record di Dynamics 365 come attività parent e figlie in Smartsheet. Crea gruppi di righe per far sì che il tuo flusso di lavoro organizzi i record di Dynamics 365 in base alle opzioni di un campo specifico, quale Opportunity Stages (Fasi di opportunità) (come Qualify (Qualifica), Proposal (Proposta), Contract (Contratto)), senza doverli spostare manualmente nel foglio dopo la sincronizzazione.
Quando definisci gruppi di righe, tieni presente quanto segue:
- In Raggruppa per, puoi selezionare un campo Dynamics 365 esistente o digitare un nuovo valore per raggruppare i record mentre si sincronizzano con il foglio. Il campo Raggruppa per determina il valore della colonna Principale delle righe madre nel tuo foglio. Ad esempio, quando raggruppi per una fase di un’opportunità, le righe madre vengono create nel tuo foglio per ogni fase (come Proposal (Proposta), Qualify (Qualifica), Contract (Contratto)).
- Le nuove righe madre verranno visualizzate in fondo al foglio, a meno che Raggruppa per non corrisponda esattamente a un valore di colonna Principale esistente del foglio.
- Puoi definire un gruppo secondario per un ulteriore livello di organizzazione. Sincronizza i record, ad esempio, sotto una riga madre internazionale che è anche figlia di una riga di vendite in Smartsheet.
- I record di Dynamics 365 devono avere i collegamenti ipertestuali corretti nella colonna Primary ID (ID principale) del tuo foglio (se non esiste ancora una colonna Primary ID, verrà aggiunta automaticamente al tuo foglio alla prima esecuzione del flusso di lavoro). Copiare e incollare manualmente gli ID Dynamics da Dynamics 365 nel foglio può causare la mancata sincronizzazione del flusso di lavoro come previsto.
Gestire flussi di lavoro
Puoi gestire i flussi di lavoro dalla dashboard. Seleziona il menu a tre righe nell’angolo in alto a sinistra della pagina e quindi Dashboard per visualizzare un elenco dei flussi di lavoro creati.
Impostazioni
Seleziona Impostazioni per espandere le seguenti opzioni:
- Modifica flusso di lavoro: ti riporta indietro attraverso la procedura guidata del flusso di lavoro per apportare modifiche al flusso di lavoro.
- Rename Workflow (Rinomina flusso di lavoro): modifica il titolo del flusso di lavoro.
- Disable/Enable Workflow (Disattiva/attiva flusso di lavoro): interrompe o avvia l’automazione del flusso di lavoro.
- Delete Workflow (Elimina flusso di lavoro): rimuove il flusso di lavoro dalla dashboard.
L’azione di eliminare un flusso di lavoro non può essere annullata e i flussi di lavoro eliminati non possono essere recuperati.
Individuare e correggere errori di sincronizzazione
Sono disponibili diverse risorse per aiutarti a individuare e risolvere gli errori di un flusso di lavoro, tra cui:
- La pagina Run History (Cronologia di esecuzione): fornisce un conteggio del numero di errori di sincronizzazione per un flusso di lavoro e visualizza un messaggio di errore con i dettagli sul problema.
- Error Report Emails (E-mail di segnalazione errori): quando si verificano dei problemi, vengono inviati messaggi e-mail al proprietario del flusso di lavoro e alla persona che ha modificato il campo o la riga del flusso di lavoro che ha causato il problema.
- La colonna Errore di sincronizzazione in Smartsheet popola un messaggio sulle righe con un problema di sincronizzazione (questa colonna dovrebbe essere presente su ogni foglio associato a un’entità Dynamics 365).
Usare la pagina della cronologia di esecuzione per risolvere gli errori di sincronizzazione
Dopo aver creato un flusso di lavoro, puoi rivedere la cronologia delle sincronizzazioni ed eventuali errori che si sono verificati dalla pagina Run History (Cronologia di esecuzione) del flusso di lavoro.
Per accedere alla pagina Run History (Cronologia di esecuzione):
- Seleziona Dashboard dal menu per visualizzare l’elenco dei flussi di lavoro.
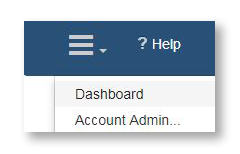
- Seleziona il link sotto Ultima esecuzione per visualizzare la pagina Run History (Cronologia di esecuzione) di un flusso di lavoro.
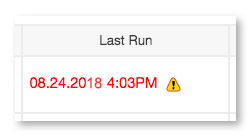
- Puoi quindi selezionare l’indicatore di data/ora (sotto Ultima esecuzione) di una determinata istanza di esecuzione per visualizzare eventuali messaggi di errore.
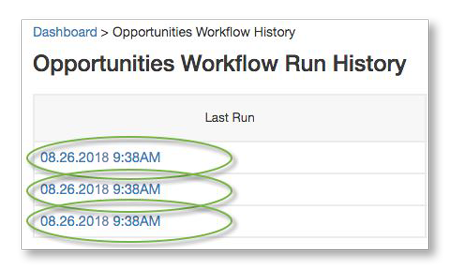
Best practice per i flussi di lavoro dei Connector
Salvare e aggiornare spesso
Lavorare su due applicazioni aumenta le possibilità di errori di sincronizzazione. Per ridurre al minimo questo rischio, salva le modifiche e aggiorna i tuoi fogli durante gli aggiornamenti. Questo garantisce che gli altri vedano le tue modifiche e che siano sincronizzate a Dynamics 365 e Smartsheet in base ai flussi di lavoro che hai impostato.
Fornire autorizzazioni di Visualizzatore sui fogli
Per evitare modifiche accidentali al foglio che potrebbero causare problemi di sincronizzazione tra Smartsheet e Dynamics 365, puoi fornire le autorizzazioni di Visualizzatore ai collaboratori sul foglio. In questo modo, i collaboratori possono vedere i dati del foglio ma non possono modificarli.
Visualizzare le modifiche
Puoi utilizzare la funzione Visualizza cronologia per visualizzare un record delle modifiche apportate a una cella. Per i fogli che includono dati condivisi tra Smartsheet e Dynamics 365, il nome dell’utente associato alla modifica sarà la persona che ha creato il flusso di lavoro.
Queste informazioni possono aiutare a isolare il flusso di lavoro di un utente specifico, se riscontri modifiche inaspettate al foglio che potrebbero derivare da colonne mappate in modo errato, o se non ricevi errori nella colonna degli errori di sincronizzazione.
Eseguire il push dei dati da Smartsheet a Dynamics 365 solo per righe specifiche
Per controllare su quali righe rieseguire esplicitamente il push dei dati a Dynamics 365, crea una colonna Aggiornamento in Dynamics 365 nel foglio in Smartsheet e un filtro nel flusso di lavoro del Connector:
- Nel foglio che intendi collegare all’entità Dynamics 365, crea una nuova colonna, seleziona il tipo Casella di spunta e nomina la colonna Sincronizzazione a Dynamics.
- Accedi alla pagina Smartsheet per Dynamics 365 e segui i passaggi per creare un flusso di lavoro.
- Nella procedura guidata del flusso di lavoro, specifica un flusso di lavoro bidirezionale e crea filtri per sincronizzare solo le righe del foglio in cui la colonna Aggiornamento in Dynamics 365 è selezionata.
La volta successiva in cui il foglio e l’entità Dynamics verranno sincronizzati, i dati saranno ritrasmessi a Dynamics solo per le righe per le quali è selezionata la casella di spunta Sincronizzazione a Dynamics.
Verificare le autorizzazioni del foglio su colonne inaspettatamente vuote
I dati potrebbero non aggiornarsi in un foglio a seconda delle tue autorizzazioni di condivisione, ma potresti non ricevere un errore. Se una colonna appare vuota in un foglio che hai mappato nel tuo flusso di lavoro, la colonna potrebbe essere bloccata nel foglio. Il Proprietario del foglio (o un altro Amministratore) deve concederti le autorizzazioni di Amministratore sul foglio.