Applica a
- Pro
- Business
- Enterprise
Creare formule efficienti con @cella e @riga
Ottimizzate le vostre formule per migliorare le prestazioni complessive del vostro foglio ed evitare di dover fare riferimento manualmente alle celle nelle formule.
Man mano che i vostri fogli diventano più grandi, avere formule create in modo efficiente diventa più utile per le loro prestazioni. Ecco uno sguardo a due funzioni che vi aiuteranno a rendere le vostre formule più efficienti, @cella e @riga.
Utilizzare @cella per eseguire calcoli con le date
Se desideri eseguire dei calcoli nelle formule che compaiano negli intervalli di celle, ad esempio:SUMIF, SUMIFS, COUNTIF e COUNTIFS, potete usare l'argomento @cella nei criteri della funzione. L'argomento @cella esegue un calcolo su ogni riga nello stesso momento in cui la funzione primaria (ad esempio SUMIF) sta valutando i criteri nell'intervallo, rendendo la vostra formula più efficiente.
Ad esempio, utilizzando i dati di esempio nell'immagine qui sotto, se vuoi sommare il costo di tutte le attività la cui data di scadenza è avvenuta nel 2014, è necessario creare la seguente formula:
=SUMIF([Data di scadenza]1:[Data di scadenza]5, YEAR(@cella) = 2014, Costo1:Costo5)
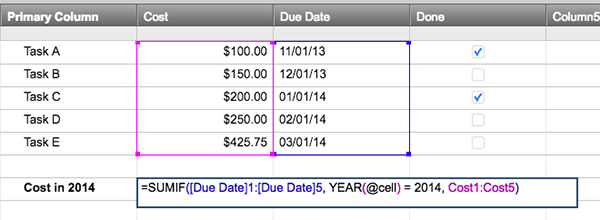
Il risultato di questa formula è di 875,75 dollari (la somma dei costi di tutte le attività la cui scadenza è avvenuta nel 2014).
SUGGERIMENTO: aggiungi la funzione IFERROR alla vostra formula per assicurarti di non ottenere un errore se @cella incontra una cella vuota nella formula. Ad esempio:=COUNTIF(Data:Data, IFERROR(YEAR(@cella), 0) = 2016)
Utilizzare @riga per migliorare le prestazioni della formula
Con @riga, puoi migliorare le prestazioni con il cambiamento automatico dei riferimenti delle celle in una colonna (ad esempio, lo stato delle vostre attività) per un gran numero di righe.
Supponiamo di voler utilizzare una formula per cambiare automaticamente i simboli nella colonna dello stato di questa griglia:
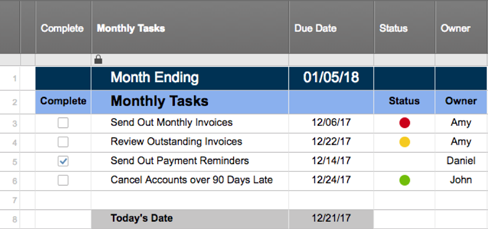
Ecco un esempio di una formula che potreste costruire per automatizzare il cambiamento di colore della sfera RYG nella vostra colonna di stato:
=IF(Completare3 <> 1, IF(TODAY() - [Data di scadenza]3 > 0, "Rosso", IF(TODAY() - [Data di scadenza]3 > -3, "Giallo", "Verde")))
La formula di cui sopra contiene più riferimenti a celle sulla riga 3. Aggiungendo una riga sopra la riga 3, Smartsheet aggiorna automaticamente tutti i riferimenti alle celle nella formula alla riga 4. Smartsheet modifica anche le formule in ogni riga sottostante nello stesso modo. Più formule devono essere modificate, più le tue prestazioni in Smartsheet ne risentono.
Per migliorare eventualmente le prestazioni nei vostri fogli, sostituite i numeri di riga con @riga nei vostri riferimenti di cella. Ecco come apparirebbe la formula usando @riga:
=IF(Completare@riga <> 1, IF(TODAY() - [Data di scadenza]@riga > 0, "Rosso", IF(TODAY() - [Data di scadenza]@riga > -3, "Giallo", "Verde")))
Smartsheet non avrà bisogno di modificare i riferimenti alle celle se la riga viene spostata, con il risultato di caricare e salvare il foglio più velocemente. Puoi anche copiare e incollare questa formula senza dover cambiare manualmente i numeri di riga sui riferimenti di cella, risparmiando tempo quando hai bisogno di copiare le tue formule.