Syntax
VLOOKUP(search_value, lookup_table, column_num, [match_type])
-
search_value—Il valore da cercare, che deve trovarsi nella prima colonna di lookup_table. -
lookup_table—L'intervallo di celle in cui effettuare la ricerca, contenente sia search_value (nella colonna all'estrema sinistra) che il valore da restituire. -
column_num—Un numero che rappresenta la posizione della colonna (in lookup_table) del valore da restituire, con la colonna all'estrema sinistra di lookup_table nella posizione 1. -
match_type—[opzionale]Il valore predefinito è true. Specifica se trovare una corrispondenza esatta (false) oppure una corrispondenza approssimativa (true).
Usa una formula VLOOKUP per inserire automaticamente contenuti associati in base ai criteri nel foglio. Ad esempio, inserisci il ruolo di una persona usando il suo nome come criterio.
- Puoi usare VLOOKUP per cercare un valore presente in una tabella in un altro foglio. Per conoscere i dettagli su come fare riferimento alle celle di altri fogli, vedi Formule: dati di riferimento da altri fogli.
- Se VLOOKUP non trova un risultato, riceverai un errore #NO MATCH. I dettagli sulla risoluzione del problema sono disponibili nell'articolo Messaggi di errore delle formule.
- Riceverai l'errore #NO MATCH se all'interno dell'intervallo non è presente un numero maggiore o uguale a search_value.
- Se table_array non è in ordine crescente dalla prima colonna, VLOOKUP restituirà risultati sbagliati.
- search_value deve trovarsi nella colonna più a sinistra (posizione 1) di lookup_table.
- Per cercare stringhe di testo, è necessario includere tra virgolette il valore di ricerca (ad esempio, "Attività E").
- Con l'argomento match_type:
- Se lookup_table non è ordinata, imposta match_type su false.
- true, il valore predefinito, presuppone che l'intervallo sia ordinato in ordine crescente e restituisce la corrispondenza più vicina che sia minore o uguale a ( <= ) search_value.
- false restituisce la prima corrispondenza esatta.
- Puoi inserire il numero di colonna in una formula per indicare da quale colonna stai richiamando il valore.
Ad esempio, la formula =VLOOKUP([Articolo di inventario]3, [Articolo di inventario]1:[Numero di articoli disponibili]4, 3, false) restituirà il valore 4. La formula è scritta in modo da richiamare un valore dalla terza colonna (Numero di articoli disponibili) della tabella qui sotto.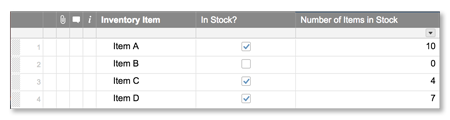
Questo esempio fa riferimento alle seguenti informazioni del foglio:
|
Articolo di abbigliamento |
Unità vendute |
Prezzo per unità |
Disponibile? |
Stato |
Assegnato a |
|
|---|---|---|---|---|---|---|
|
1 |
T-Shirt |
78 |
$ 15,00 |
true |
Verde |
sally@domain.com |
|
2 |
Pantaloni |
42 |
$ 35,50 |
false |
Rosso |
tim@domain.com |
|
3 |
Giacca |
217 |
$ 200,00 |
true |
Giallo |
corey@domain.com |
Considerando la tabella sopra, ecco alcuni esempi di utilizzo della funzione VLOOKUP in un foglio:
|
Formula |
Descrizione |
Risultato |
|---|---|---|
|
IF([Disponibile?]1 = 1 (true), VLOOKUP("T-Shirt", [Articolo di abbigliamento]1:Stato3, 5)) |
Restituisce il colore dello stato. Se la colonna "Disponibile?" è uguale a 1 (true) cerca il valore "T-Shirt" nella colonna "Articolo di abbigliamento" e produce il valore della colonna "Stato" (la quinta nella tabella). |
Verde |
|
IF([Disponibile?]2 = 0 (false), VLOOKUP([Riga #]1, [Riga #]1:[Disponibile?]3, 2)) |
Restituisce Articolo esaurito. Se la colonna "Disponibile?" è uguale a 0 (false) cerca il valore della riga 2 e produce il valore della colonna 2, Articolo di abbigliamento |
Pantaloni |
|
VLOOKUP("Giacca", [Articolo di abbigliamento]1:[Prezzo per unità]3, 3, false) * [Unità vendute]3 |
Restituisce il ricavo totale. Cerca il valore "Giacca" nella colonna "Articolo di abbigliamento"; se lo trova, produce il valore nella colonna "Prezzo per unità" ($ 200). Quindi moltiplica questo valore per il valore della colonna "Unità vendute" (217). |
43400 |
|
VLOOKUP([Articolo di abbigliamento]1, {Intervallo sul foglio di riferimento}, 2, false) |
Restituisce l'e-mail del contatto a cui è stato assegnato. Cerca il valore nella riga 1 della colonna "Articolo di abbigliamento" sul foglio di riferimento; se lo trova, produce il valore nella colonna Assegnato a (colonna 2) sul foglio di riferimento. |
sally@domain.com |
Hai ancora bisogno di assistenza?
Usa il modello Manuale delle formule per trovare altre risorse di assistenza e visualizzare oltre 100 formule, inclusi un glossario di ogni funzione che puoi allenarti a usare in tempo reale ed esempi di formule avanzate e utilizzate più di frequente.
Trova esempi di come altri clienti Smartsheet utilizzano questa funzione o chiedi informazioni sul tuo caso d'uso specifico nella community online di Smartsheet.