Applies to
- Pro
- Business
- Enterprise
Capabilities
Who can use this capability
- Owner
- Admin
Change column details
Adjusting column attributes for enhanced data management
Column types help you control what data is allowed in columns—use specific types to ensure more consistent data entry. You can also add a column description to provide more information about your column. Learn more about column types.
If you're the sheet Owner or Admin, you can prevent others from adding free text to column cells or form fields.
To change a column type
You can't change the column type of a primary column and project settings columns.
- Hover over the column header and select Column Menu
 . Or, double-click the column header.
. Or, double-click the column header. - Select Edit Column Properties.
Include a column description
Explain important information about a column in a custom tooltip. For example, use a column description to document what type of data you expect the column to contain. The description field holds 250 characters, max.
- Right-click a column header.
- Select Add Column Description.
- Type your column description in the form.
- Select OK.
That's it! Now anyone shared to the sheet can view the column description.
View the column description
You can't view column descriptions in reports and dashboards. Column descriptions appear in sheets, only.
You'll know a column has a description if you see this icon: ![]() . To view the column description:
. To view the column description:
- Hover over
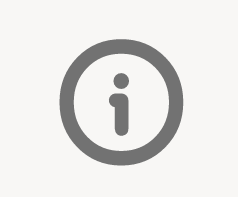 . You'll see the tooltip and the column description.
. You'll see the tooltip and the column description.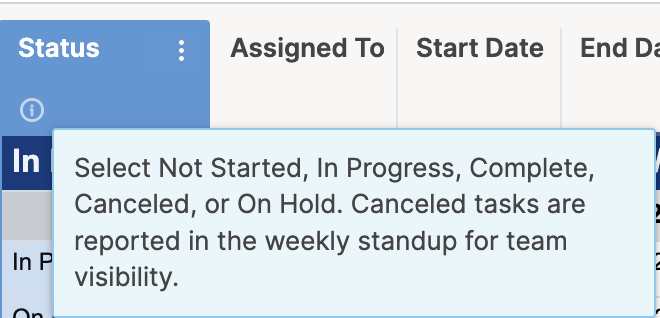
Edit column description information
- Right-click the column header.
- Select Edit Column Description.
- In the Column Description form, make your desired changes.
- Select OK.