Applica a
- Pro
- Business
- Enterprise
Funzionalità
Chi può utilizzare questa funzionalità?
Devi essere un Utente con licenza e disporre di autorizzazioni di condivisione di livello Proprietario o Amministratore
Per inserire, rinominare o eliminare una colonna devi essere un Proprietario o un Amministratore del foglio con licenza.
Inserire, eliminare o rinominare colonne
Gestione delle colonne: inserire, eliminare o rinominare colonne
Un foglio può contenere fino a 400 colonne, 20.000 righe o 500.000 celle (a seconda del limite raggiunto per primo).
Continua a leggere per scoprire come inserire, eliminare o rinominare le colonne nel tuo foglio.
Puoi annullare qualsiasi azione finché non salvi le modifiche.
Inserire una nuova colonna
- Nel foglio, passa il puntatore su un’intestazione di colonna.
- Seleziona il menu Colonna
 .
. - Nel menu Colonna, seleziona Inserisci colonna a destra o Inserisci colonna a sinistra.
- Nel modulo Inserisci colonna, trova le seguenti voci:
Nome: nel campo Nome, aggiungi l’etichetta desiderata per la nuova colonna.
Puoi inserire un nome di colonna con un limite massimo di 50 caratteri.
- Tipo di colonna: nel campo Tipo di colonna, trova il tipo di colonna da aggiungere.
- Testo/Numero
- Elenco a discesa
- Durata
- Data
- Elenco dei contatti
- Casella di spunta
- Simboli
- Numerazione automatica
- Creato da
- Data di creazione
- Ultimo commento
- Modificato da
- Data di modifica
- Seleziona OK.
Dopo aver completato questa procedura, la nuova colonna viene visualizzata a sinistra o a destra della colonna selezionata.
Inserire più colonne contemporaneamente
Evidenzia il numero di colonne che desideri inserire.
Per evidenziare un numero di colonne, tieni premuto il tasto Ctrl (o il tasto Cmd con un dispositivo Mac) e seleziona una alla volta le intestazioni di colonna.
- Passa il puntatore sull’intestazione di una qualsiasi colonna evidenziata.
- Seleziona il menu Colonna
 .
. - Nel menu Colonna, seleziona Inserisci x colonne a sinistra o Inserisci x colonne a destra.
Alle colonne inserite viene assegnato un nome e un tipo di colonna predefiniti:
- Nome: colonna [numero di colonna]
- Ad esempio: Colonna12
- Tipo di colonna: Testo/Numero
Per modificare le impostazioni di colonna:
- Clicca due volte sull’intestazione di colonna.
- Nel modulo Modifica proprietà della colonna, modifica i valori nei campi seguenti:
- Nome
- Tipo di colonna
Modificare la larghezza di colonna
Se vuoi, puoi adattare la larghezza della colonna. Tieni presente che non puoi modificare la larghezza di colonne predefinite (allegati, discussioni, indicatori).
Per modificare la larghezza di colonna:
- Passa il puntatore sul bordo laterale dell’intestazione di colonna.
- Quando il puntatore si trasforma in un’
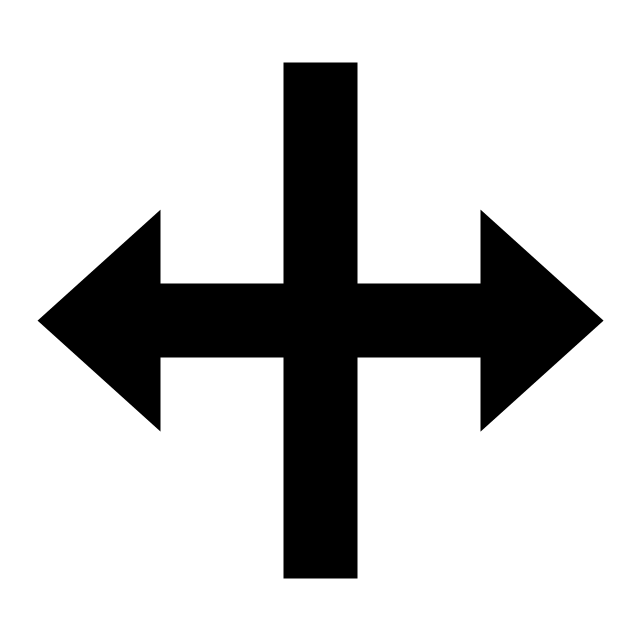 , adatta la larghezza come preferisci.
, adatta la larghezza come preferisci.
Eliminare una colonna
Le colonne possono essere eliminate del tutto. Tuttavia, non puoi eliminare le colonne seguenti perché sono predefinite:
- Allegati
- Commenti
- Bozze
- Indicatori azione riga
Sono disponibili tre opzioni:
- Eliminare una singola colonna
- Eliminare più colonne
- Nascondere le colonne (se sono predefinite e non possono essere eliminate)
Per eliminare una singola colonna
- Passa il puntatore sull’intestazione della colonna che desideri eliminare.
- Seleziona il menu Colonna
 .
. - Nel menu Colonna, seleziona Elimina colonna.
Per eliminare più colonne
- Tieni premuto il tasto Ctrl (o il tasto Cmd su un dispositivo Mac).
- Seleziona fino a cinque intestazioni di colonna.
- Passa il puntatore sull’intestazione di una qualsiasi colonna evidenziata.
- Seleziona il menu Colonna
 .
. - Nel menu Colonna, seleziona Elimina colonna.
Per cancellare il contenuto di una colonna senza eliminarla
- Seleziona una o più colonne.
- Premi il tasto Backspace o Canc sulla tastiera.
Rinominare una colonna
Se una colonna è inclusa in alcuni report e cambi il nome della colonna, verrà esclusa da quei report. Devi sostituire la colonna nei criteri dei tuoi report.
Per rinominare una colonna
- Passa il puntatore sull’intestazione di colonna.
- Seleziona il menu Colonna
 .
. Nel menu Colonna, seleziona Rinomina colonna.
Puoi anche cliccare due volte sull’intestazione di colonna per aprire il modulo Proprietà della colonna.
- Nel campo Nome del modulo Proprietà della colonna, modifica il nome della colonna.
- Dopo aver modificato il nome della colonna, seleziona OK.