Applica a
- Pro
- Business
- Enterprise
Importare file per creare nuovi fogli
Puoi importare un file Microsoft Excel, un file Microsoft Project, un Foglio Google o una bacheca di Atlassian Trello esistenti per creare un nuovo foglio in Smartsheet.
L’importazione creerà sempre un nuovo foglio. Per importare dati da altri programmi in un foglio esistente, usa la funzione copia e incolla.
Prima di importare
Per importare correttamente i file, questi devono soddisfare i seguenti criteri:
- Il file non può superare i 50 MB
- È possibile importare fino a 20.000 righe, 400 colonne o 500.000 celle alla volta
- I file di Microsoft Excel devono essere in formato .xls, .xlsx o .csv e la prima scheda della cartella di lavoro non può essere vuota
- I file di Microsoft Project devono essere stati creati con le versioni 2007, 2010, 2013 o 2016 e devono essere in formato .mpp, .mpx, .mspdi o .xml
Le formule non sono mantenute A causa delle differenze tra la sintassi delle formule di Excel e Smartsheet, le formule non sono mantenute durante l'esportazione.
Per aggirare il problema, puoi memorizzare le formule come testo togliendo il segno di uguale davanti alla formula e poi salvare il foglio. Dopo aver aperto il file Excel, puoi aggiungere nuovamente il segno di uguale e modificare la sintassi per far funzionare la formula in Excel.
Inizia con l'importazione
- Sulla barra di navigazione a sinistra, fai clic sull’icona Centro soluzioni (icona più) e seleziona quindi Importa.
- Seleziona l'applicazione sorgente da cui importi.
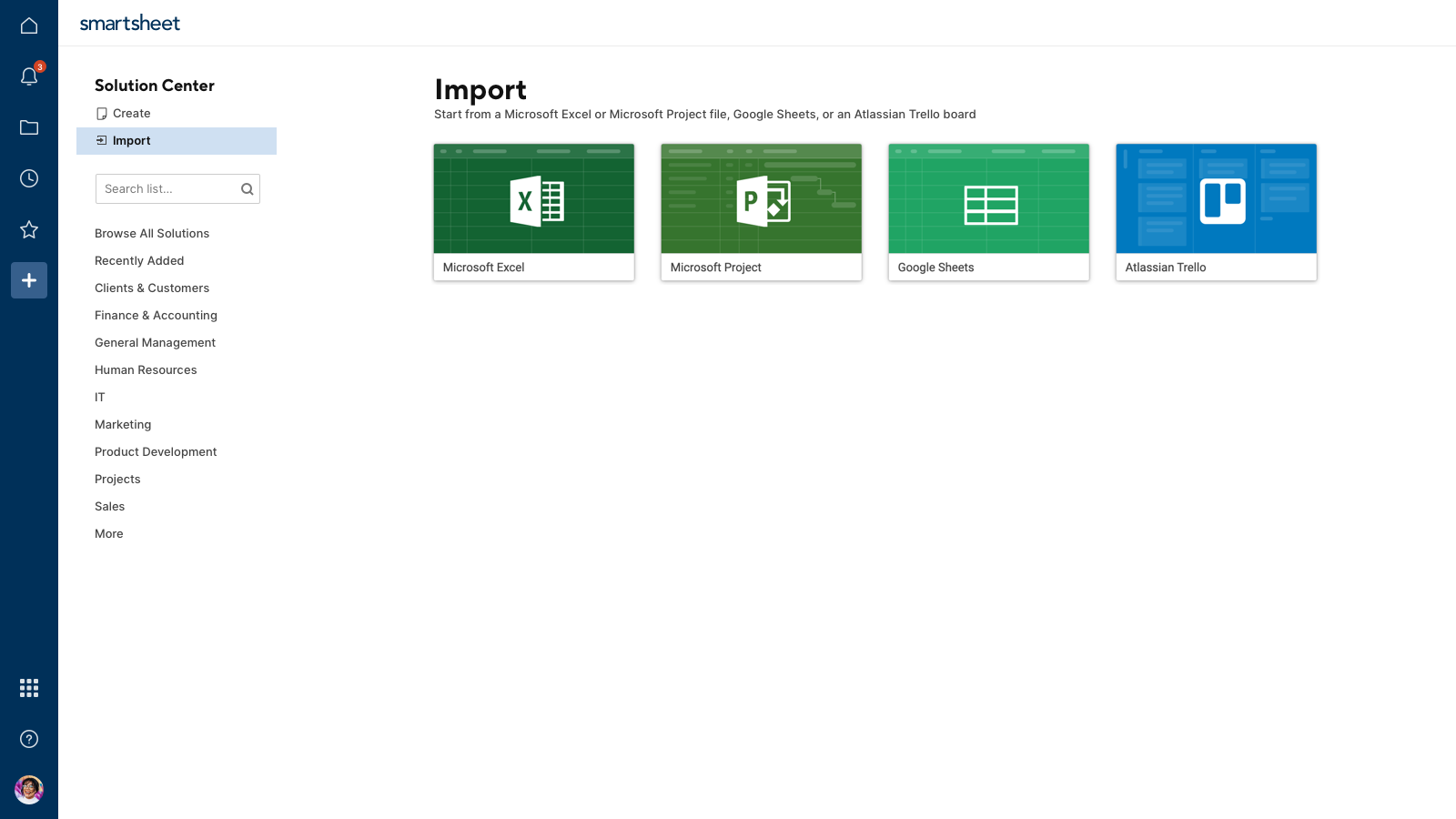
Smartsheet chiederà di individuare e caricare il file dal tuo computer.
- Dopo aver caricato il file, digita un nome di foglio e seleziona la colonna principale per lo stesso. (Maggiori informazioni sulla Colonna principale.)
- Clicca sul pulsante Importa.
Il file importato viene visualizzato come un nuovo foglio su Sfoglia nel pannello a sinistra.
Attenzione che, dopo l'importazione, potrebbe essere necessario apportare delle modifiche manuali al foglio per ottenere l'aspetto e la funzione desiderati.
Alcuni aspetti degli elementi importati non saranno mantenuti nell'importazione. Gli elementi comuni che possono richiedere modifiche comprendono:
- funzionalità non disponibili in Smartsheet. Queste non saranno comprese nel foglio importato: ad esempio celle unite, fogli multipli in una cartella di lavoro o bordi delle celle.
- Gli elenchi a discesa per convalida dati dovranno essere ricreati in Smartsheet. (Per ulteriori informazioni sulle funzionalità di convalida dati in Smartsheet, vedi Controlla l'immissione dei dati e Consenti solo valori specifici in una colonna.)
- Se importi un foglio Excel o un Foglio Google che utilizza una formula non supportata da Smartsheet, al posto della formula compare l'errore UNPARSEABLE (NON ANALIZZABILE). Per ulteriori informazioni sugli errori di formula, consulta l'articolo Messaggi di errore di formula.
- Le immagini da un file esterno non saranno importate
-
Viene importata solo la prima scheda (la più a sinistra) del foglio di lavoro di una cartella di lavoro Excel. Per vedere se hai più schede, controlla la parte inferiore della tua cartella di lavoro Excel.
NOTA: Se il foglio importato non contiene i dati desiderati, ci potrebbero essere fogli di lavoro nascosti nella tua cartella di lavoro Excel. Per importare i dati corretti, rendi visibili tutti i fogli di lavoro nascosti e colloca il foglio di lavoro desiderato in prima posizione.
Microsoft Project ha alcune funzionalità, quali ad esempio i vincoli, che non sono supportate in Smartsheet e che potrebbero fare sì che le righe non siano in ordine quando si importano file .mpp. Per risolvere questo problema, prova a salvare i file .mpp come file .xml e a importare la nuova copia .xml. Se il problema persiste, contatta il nostro team Assistenza.
Importazione di più fogli da una cartella di lavoro di Microsoft Excel
Viene importata solo la prima scheda (la più a sinistra) del foglio di lavoro di una cartella di lavoro Excel. Per vedere se hai più schede, controlla la parte inferiore della tua cartella di lavoro Excel.
Se hai più schede che desideri importare in Smartsheet:
- Importa una volta la cartella di lavoro in Smartsheet per creare un nuovo foglio, come descritto in precedenza.
- Torna sul file Excel e sposta un'altra scheda nella posizione più a sinistra cliccando su di essa e trascinandola verso sinistra.
- Salva il file Excel e importalo di nuovo in Smartsheet. In questo modo viene creato un nuovo foglio basato sulle informazioni nella scheda che hai appena spostato nella posizione più a sinistra.
- Ripeti la procedura finché non hai creato un foglio per ogni scheda della cartella di lavoro.
- In Smartsheet, puoi quindi spostare tutti i fogli in una cartella o in un workspace in base alle tue esigenze organizzative.
Cosa succede importando una bacheca di Atlassian Trello
Se importi una bacheca di Atlassian Trello, puoi importare fino a 5.000 cartellini o 50 liste. Se i cartellini includono immagini di copertina, tieni presente che esiste un limite cumulativo di 10 MB per l'importazione dei file di immagine.
Seleziona la bacheca che desideri importare e clicca su OK.In Smartsheet viene creato un nuovo foglio contenente i dati importati. Per impostazione predefinita, il foglio viene visualizzato in Visualizzazione cartellino.
Quando importi una bacheca di Atlassian Trello, in Smartsheet vengono sempre create le seguenti colonne (visibili nella visualizzazione Griglia):
- I campi Nome attività in questa colonna mostrano i nomi utilizzati per i cartellini in Trello. Viene formattata come una colonna di tipo testo/numero.
- Elenco Questa colonna contiene i nomi di tutte le liste della bacheca di Trello. I nomi delle liste sono visualizzati come nomi del set di colonne nella visualizzazione Cartellini di Smartsheet.
- Membri Questa colonna contiene i nomi di tutti i membri della bacheca di Trello (le persone con cui hai condiviso la tua bacheca di Trello) in un elenco a discesa.
- Data di scadenza Se hai impostato una data di scadenza per un cartellino, questa compare nel campo della colonna Data di scadenza. Viene formattata come una colonna di tipo Data.
- Descrizione Il testo descrittivo della bacheca di Trello viene incluso qui. Questa colonna viene formattata come una colonna di tipo testo/numero.
Ulteriori colonne e informazioni sui cartellini saranno incluse a seconda di cosa era incluso nella tua bacheca di Trello.
I cartellini archiviati non verranno importati da Trello.