Applica a
- Business
- Enterprise
Funzionalità
Chi può utilizzare questa funzionalità?
- Amministratore di sistema
Report sull’accesso ai fogli e sugli elementi pubblicati
I report di accesso ai fogli sono utili quando è necessario eseguire controlli di routine su chi può accedere agli asset e a quale livello. I report forniscono data e ora per l‘ultima volta che ogni utente ha effettuato l’accesso a un asset. I report sugli elementi pubblicati ti aiutano a vedere quali asset sono stati pubblicati e da chi.
Panoramica
Per supportare le distribuzioni su larga scala di questi report, Smartsheet ha introdotto URL alle API di risorse e oggetti piuttosto che collegarsi all’asset o espandere tutti i dettagli dell’utente/gruppo. Link diretti e dettagli estesi possono creare problemi di prestazioni; l’utilizzo degli URL API consente di creare e utilizzare in modo efficiente il report. Potresti notare che campi specifici all'interno dei tuoi report verranno aggiornati. Vedi le domande frequenti di seguito per i dettagli sui campi che verranno modificati.
Una volta generati i report, è possibile utilizzare script personalizzati per convertire i report in un asset leggibile.
Generare un report di accesso al foglio
Esistono due versioni del report di accesso al foglio e la versione che riceverai dipende dalla quantità di asset nel tuo piano. La nuova versione, che include l'accesso basato su API, sarà disponibile per report più grandi. In questo modo vengono forniti dati non elaborati e non espansi e vengono utilizzati gli URL degli asset per il recupero dettagliato delle informazioni.
I report più piccoli riceveranno la versione precedente. Entrambe le versioni del report contengono informazioni variabili per migliorare la velocità e le prestazioni della generazione dei report.
- Accedi al Centro dell’Amministratore.
- Seleziona l’icona del Menu per espandere la barra laterale di sinistra, quindi seleziona Gestione degli utenti.
- Seleziona Altre azioni > Accesso al foglio.
Controlla la tua e-mail. Il report viene inviato all’e-mail associata all’accesso al Centro dell’Amministratore.
Cos'è incluso nella versione precedente del report?
La versione precedente del report di accesso al foglio include i seguenti dati:
- Chiave del foglio: la chiave univoca per ogni foglio nell'account Smartsheet del tuo team. Gli utenti non vedono questa chiave. Può essere utile quando hai più fogli con lo stesso nome.
- Nome del foglio (nome): i nomi dei fogli visualizzati nella sessione di Smartsheet.
- Proprietario del foglio: questo campo viene lasciato intenzionalmente vuoto. I piani, non i singoli utenti, sono propri degli elementi Smartsheet. Scopri di più sul nostro modello di proprietà asset.
- Condiviso con: tutti gli indirizzi e-mail di coloro con cui sono stati condivisi dei fogli, che siano con licenza, senza licenza o collaboratori esterni.
- Permesso condiviso con: indica l'autorizzazione relativa alle persone con cui è stata condivisa (Proprietario, Amministratore, Editor (può condividere), Editor (non può condividere), Visualizzatore, Commentatore.
- Data e ora dell'ultima modifica: quando il foglio è stato aggiornato l'ultima volta.
Se trovi spazi vuoti nella colonna del workspace del Report di accesso ai fogli, significa che tali fogli si trovano nella directory dei fogli dell'utente (cartella).
Cos'è incluso nella nuova precedente del report?
Il nuovo report di accesso al foglio contiene le seguenti colonne:
- URL API asset (URL API all'asset)
- URL API oggetto (URL API a utente/gruppo)
- Tipo (Tipo di asset, ad esempio Foglio)
- ID risorsa (ID asset)
- Tipo di oggetto (utente/gruppo)
- ID oggetto (ID utente o gruppo)
- Condiviso con indirizzo e-mail (per il tipo di oggetto: utente)
- Nome del set di autorizzazioni (ad esempio read_only)
- Data/ora ultima modifica (UTC)
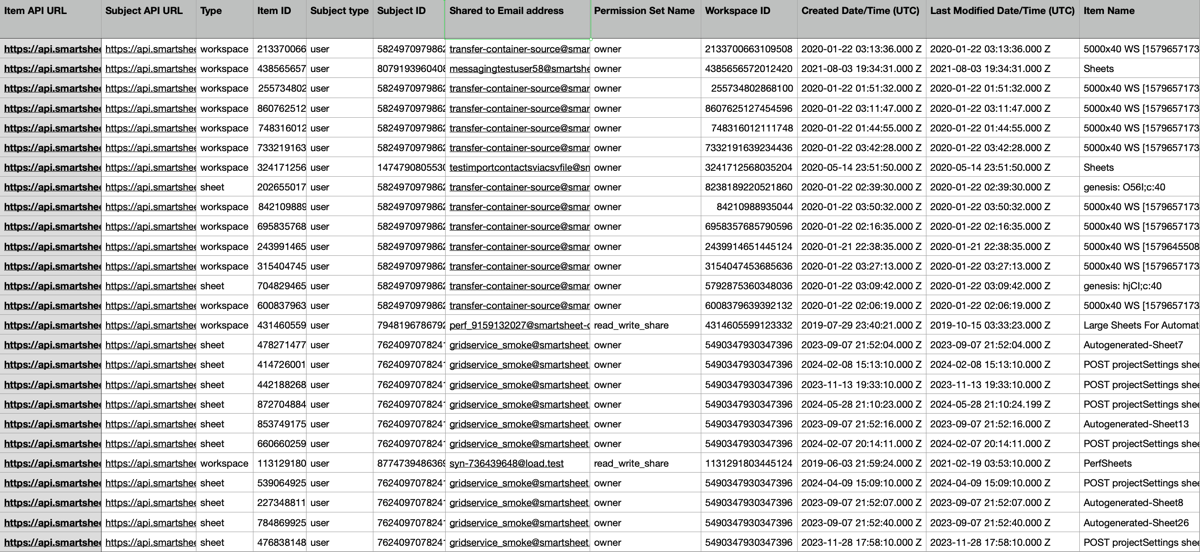
L’indirizzo e-mail Condiviso con sarà ancora disponibile nel formato originale espanso.
Scarica un report di accesso al foglio esemplificativo
Segui questo link per scaricare il nuovo report di accesso al foglio di esempio:
Generare un report degli elementi pubblicati
- Accedi al Centro dell’Amministratore.
- Seleziona l’icona del Menu per espandere la barra laterale di sinistra, quindi seleziona Gestione degli utenti.
- Seleziona Altre azioni > Elementi pubblicati.
- Controlla la tua e-mail. Il report viene inviato all’e-mail associata all’accesso al Centro dell’Amministratore.
Scarica un report degli elementi pubblicati esemplificativo
Cosa c’è nel report?
Il report degli elementi pubblicati contiene le seguenti colonne:
- ID asset
- URL API per l’elemento [for Asset Name]
- URL API per l’utente che pubblica
- Formato pubblicato
- Tipo di elemento pubblicato
- ID e-mail dell’utente che pubblica
- Controllo degli accessi
- Timestamp modificato
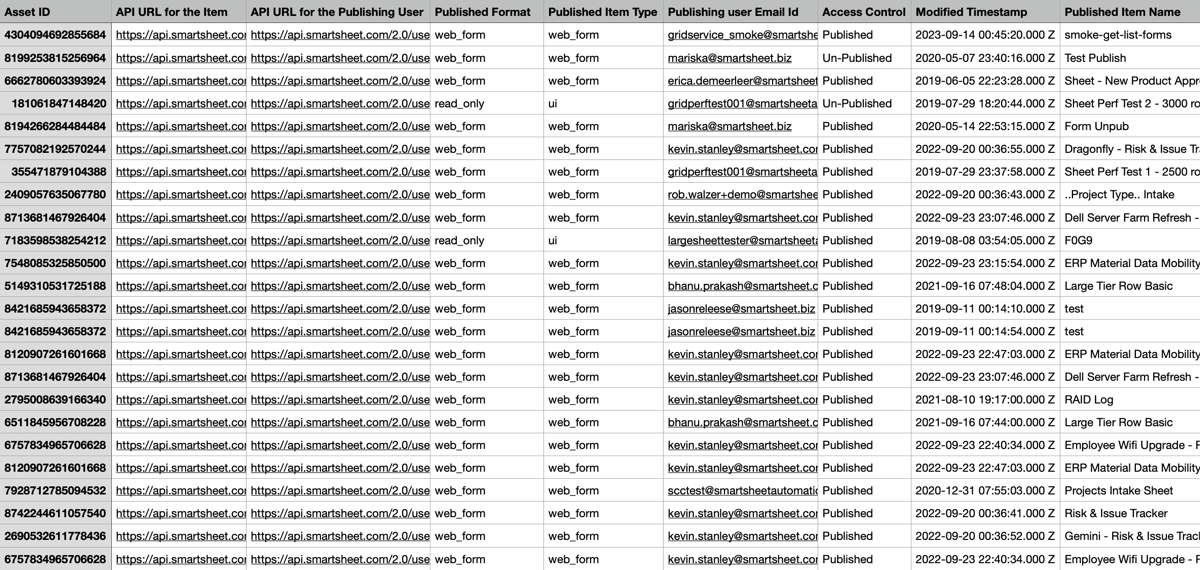
L’indirizzo e-mail dell’utente che pubblica sarà ancora disponibile nel formato originale espanso.
Domande frequenti
Cosa è cambiato tra la versione precedente e quella corrente del report di accesso al foglio?
- La differenza principale è l’introduzione di un accesso basato su API, che fornisce dati non elaborati e non espansi e l’uso di URL di risorse per il recupero di informazioni dettagliate.
- Abbiamo rimosso i campi Nome asset, Nome workspace e Nome proprietario dal report di accesso al foglio per migliorare la velocità e le prestazioni della generazione dei report
- Abbiamo consentito agli amministratori di accedere a queste informazioni tramite URL API e abbiamo aggiunto i seguenti campi:
- URL diretto all’asset condiviso (URL API risorse)
- URL diretto che indirizza all’utente o al gruppo con cui è condiviso l’asset (URL API oggetto)
- Tipo di oggetto (utente/gruppo)
- ID oggetto (ID utente o gruppo)
Cosa è cambiato nel report degli elementi pubblicati?
Le colonne Nome asset e Nome proprietario sono state rimosse. Vengono aggiunte nuove colonne che forniscono l’URL dell’API per i dettagli dell’elemento e l’ID e-mail del proprietario.
I nuovi formati di report sono applicabili alla generazione di report specifici a livello di utente e di organizzazione?
Sì, gli aggiornamenti si applicano a entrambi i tipi di generazione di report.
Come posso utilizzare i dati in questi nuovi report ora che sono sotto forma di URL API?
Puoi creare script personalizzati per utilizzare a livello di codice i dati desiderati da questi report. Tuttavia, se non hai le competenze tecniche e l’accesso agli strumenti necessari per creare gli script personalizzati, iscrivi le risorse appropriate nella tua azienda (come l’IT) per farlo per te.
C'è un’opzione per esportare il report in formato JSON?
No.
Qual è la sintassi per l’URL dell’API delle risorse e l’URL dell’API dell‘oggetto?
La sintassi per gli URL dell’API delle risorse è la seguente:
- Per un foglio: https://api.smartsheet.com/2.0/sheets/{{Resource ID}}
- Per un report: https://api.smartsheet.com/2.0/reports/{{Resource ID}}
- Per una dashboard: https://api.smartsheet.com/2.0/dashboards/{{Resource ID}}
La sintassi per gli URL dell’API dell’oggetto è la seguente: https://api.smartsheet.com/2.0/users/{{Subject ID}} o https://api.smartsheet.com/2.0/groups/{{Subject ID}} in base a se il tipo di oggetto è utente o gruppo.
Come posso individuare gli ID risorsa e gli ID oggetto?
Per trovare il {{Resource ID}} per fogli, report o dashboard prima che il report di accesso al foglio venga aggiornato, puoi navigare all’interno di Smartsheet fino all’asset specifico, selezionare File > Proprietà e individuare l’ID dell‘asset qui elencato. Il nuovo report di accesso al foglio contiene anche una colonna ID risorsa.
Per quanto riguarda gli ID utente, non vengono visualizzati facilmente nell’interfaccia utente di Smartsheet poiché gli indirizzi e-mail fungono da identificatore principale. Per ottenere gli ID utente, è necessario utilizzare l’API Get User. Ecco una breve guida su come recuperare gli ID utente:
- Effettua una chiamata API all’endpoint Utenti: https://api.smartsheet.com/2.0/users
- Analizza la risposta per estrarre gli ID utente associati all’indirizzo e-mail dell’utente corrente.
Per ulteriori informazioni, consulta il Portale Smartsheet Developers.