Applica a
Funzionalità
Chi può utilizzare questa funzionalità?
Qualsiasi utente invitato può usare una WorkApp. Devi avere un piano Smartsheet Advance per creare e modificare WorkApps
Le persone con cui viene condivisa una WorkApp potranno visualizzare e usare l’app secondo i ruoli loro assegnati dal generatore di app.
Crea WorkApps con Smartsheet Control Center
WorkApps per portafoglio consente di far confluire gli asset dai progetti in un’unica posizione, permettendo al team di concentrarsi esclusivamente sulle informazioni di cui ha bisogno per completare il lavoro.
Le persone con cui viene condivisa una WorkApp potranno visualizzare e usare l’app secondo i ruoli loro assegnati dal generatore di app.
Una WorkApp per portafoglio include informazioni a livello di portafoglio, un foglio di intake per agevolarti nell’esecuzione del provisioning di progetti multipli e un elenco di progetti che mostra il provisioning di tutti i progetti. Puoi limitare l'accesso del team ai soli progetti e asset pertinenti personalizzando i ruoli e le opzioni di condivisione.
Prima di iniziare tieni presente quanto segue:
- I blueprint figli multilivello non supportano WorkApps per portafoglio
- I blueprint hanno un limite di 50 pagine nelle WorkApps.
Se non visualizzi le impostazioni WorkApp nelle impostazioni di configurazione blueprint, potresti avere bisogno di creare un nuovo Programma Control Center.
Autorizzazioni Control Center e WorkApps
I lead principali e i lead aggiuntivi di Control Center possono gestire WorkApps per portafoglio tramite Smartsheet Control Center. Diventano automaticamente Amministratori del portafoglio sulle WorkApps di portafoglio, blueprint o progetti.
Gli amministratori del portafoglio possono:
- Riordinare pagine e autorizzazioni nelle app
- Aggiungere o rimuovere utenti e gruppi
- Aggiornare il tema dell'app
- Ripubblicare l'app
- Aggiungere pagine
- Aggiungere o eliminare ruoli personalizzati
Dopo aver eseguito il provisioning di un progetto con Control Center, il proprietario del progetto diventa amministratore della WorkApp per quel progetto.
Creare una WorkApp con Control Center
1. Aggiungi ruoli nel tuo foglio di intake
Per impostazione predefinita, Smartsheet Control Center crea una WorkApp per portafoglio per ogni nuovo programma. Specifica il proprietario della WorkApp in una colonna con contatto singolo nel tuo foglio di intake. Puoi anche specificare ruoli predefiniti per la WorkApp nel foglio di intake.
2. Crea un nuovo portafoglio e un nuovo blueprint
- Se devi creare un nuovo programma, contatta il team dell’account per assistenza.
- Apri il programma Control Center e seleziona Gestisci programma. Puoi vedere un link per aprire la WorkApp per portafoglio. La WorkApp per portafoglio sarà vuota.
- Crea un blueprint.
3. Applica le impostazioni WorkApps
- Vai al programma Control Center e procedi nel Generatore Blueprint fino alla pagina Impostazioni WorkApps.
- Seleziona la colonna da popolare con l'URL della WorkApp. Devi aggiungere una colonna per l'URL della WorkApp nel foglio di intake, se non l'hai ancora fatto.
- Seleziona le impostazioni per Proprietario del progetto WorkApp. Seleziona una colonna dal tuo foglio di intake per designare un proprietario del progetto WorkApp. Se lasci vuota questa impostazione, il lead principale (la persona che crea il portafoglio) diventa il proprietario del progetto.
- Facoltativo: seleziona la casella di controllo Invia notifiche per inviare e-mail al team quando viene effettuato il provisioning dei progetti.
- Seleziona le impostazioni per i ruoli delle WorkApps. Le impostazioni dei ruoli delle WorkApps limitano l'accesso ai dati in base al ruolo. Puoi avere ruoli multipli; ogni ruolo corrisponde a una colonna sul foglio di intake. Completa il processo normalmente e salva il blueprint.
- Nella schermata Blueprint creato/aggiornato seleziona Apri WorkApp.
4. Configura il blueprint della WorkApp
- Per configurare un nuovo blueprint WorkApp:
- Seleziona l'icona Gestione blueprint
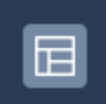
- Vai a Gestisci > Apri blueprint
- Nella scheda Ruoli, seleziona un ruolo.
- Per impostare le autorizzazioni della pagina per ciascun ruolo, seleziona la freccia a comparsa accanto a una pagina e scegli un'autorizzazione (Visualizzatore/Nascosto/Editor). Per impostazione predefinita, tutte le pagine sono nascoste per tutti i ruoli.
Devi selezionare i ruoli e le autorizzazioni per le pagine prima di eseguire il provisioning dei progetti in WorkApps.
- Nell'angolo in alto a destra della schermata, seleziona Aggiorna blueprint. L’aggiornamento di un blueprint influisce su tutte le WorkApps dei progetti create sulla base di quel blueprint, ad eccezione della visualizzazione della pagina predefinita.
La visualizzazione della pagina predefinita nel blueprint viene presa in considerazione solo quando vengono creati nuovi progetti. Non viene aggiornata attraverso questo processo.
Per trovare il tuo blueprint nelle WorkApps:
- Seleziona WorkApps > Modifica nel pannello a sinistra.
- Apri l’icona Gestione blueprint sulla barra laterale sinistra per accedere al tuo nuovo blueprint.
- Seleziona Gestisci > Apri blueprint per modificarlo in WorkApps.
5. Configura la WorkApp per portafoglio
- Nel riquadro a sinistra, seleziona Add Portfolio pages (Aggiungi pagine portfolio) per aggiungere pagine, moduli, altri asset Smartsheet o contenuti Web esterni.
- Crea i ruoli secondo necessità. Vengono mostrati automaticamente due ruoli:
- Gli Editor del portafoglio possono modificare tutti gli asset nel portafoglio. Gli amministratori del portafoglio includono tutti i lead principali e aggiuntivi del programma Control Center. Puoi modificare queste impostazioni in Control Center.
- Gli Utenti del portafoglio possono visualizzare un elenco dei progetti che sono stati condivisi con loro.
- In alto a destra nella schermata, seleziona Pubblica.
Il tuo team può ora usare la WorkApp del portfolio.
Da sapere
- Le WorkApps per i progetti hanno la stessa struttura del blueprint del progetto. Non è possibile modificare pagine e ruoli provenienti dal blueprint all'interno del progetto. Gli elementi con un'icona a lucchetto indicano pagine e ruoli definiti nel blueprint.
- Se sei il proprietario del progetto o un lead aggiuntivo, puoi aggiungere altre pagine e ruoli a un progetto singolo.
- Non puoi creare nuovi ruoli con autorizzazioni che superano quelle incluse nel blueprint. Ad esempio, se un blueprint consente le autorizzazioni Visualizzatore e Nascosto a un foglio di budget, non puoi creare un ruolo in un progetto con autorizzazioni Editor sullo stesso foglio di budget.
- La visualizzazione predefinita della pagina nel blueprint viene presa in considerazione solo quando vengono creati nuovi progetti. Ai vecchi progetti non verranno applicate visualizzazioni della pagina.
- Nella pagina di elenco dei progetti WorkApps per portafoglio puoi cercare i progetti per nome oppure puoi filtrarli in base al nome del blueprint o al proprietario.
Trasferimento delle WorkApps per portafoglio
Accedi a Smartsheet Control Center per eliminare o trasferire una WorkApp per portafoglio. Le azioni eseguite in Control Center si applicano al progetto o al portafoglio associato alla WorkApp.