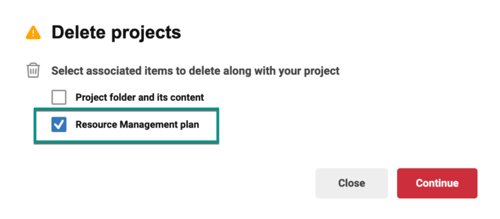Applica a
Funzionalità
Chi può utilizzare questa funzionalità?
- Smartsheet Control Center
- Amministratore nella gestione delle risorse
Resource Management per Control Center
Connetti automaticamente un foglio di progetto con provisioning Control Center a un piano di risorse nuovo o esistente in Resource Management di Smartsheet .
Prima di cominciare
- La modifica dei nomi delle colonne dopo la connessione di Resource Management a Control Center può interrompere la distribuzione.
- Gli Aggiornamenti globali non sono disponibili per l‘integrazione tra Resource Management e Control Center. Per mantenere sincronizzate entrambe le origini, è necessario eseguire manualmente tutti gli aggiornamenti in Impostazioni progetto di Resource Management dopo aver eseguito il provisioning di un progetto.
- Verifica che l‘account Resource Management che desideri utilizzare per Control Center sia autorizzato a utilizzare Smartsheet. La best practice consiste nell‘utilizzare lo stesso account che usi per il tuo Responsabile principale in Control Center.
Collegare Control Center all‘account Resource Management
- In Control Center, seleziona Manage Program.
- Seleziona la scheda Integrations.
- Seleziona Update.
- Seleziona Allow Control Center (Consenti Control Center).
Se devi modificare un nome o un indirizzo e-mail, o se il nome dell‘organizzazione appare come non impostato:
- Apri una nuova scheda del browser e accedi al tuo account Resource Management.
Esci da qualsiasi altro account Resource Management in tuo possesso.
- Seleziona Aggiorna.
- Seleziona Allow Control Center (Consenti Control Center).
Collega il tuo foglio modello a Resource Management
Puoi collegare un solo foglio modello a Resource Management.
- In Smartsheet, apri il foglio modello a cui desideri collegare i tuoi piani di risorse.
- Apri il pannello Resource Management.
- Quindi collega il foglio del modello. Non è necessario collegare tutti i progetti, ma solo il foglio.
Utilizza i placeholder nei fogli modello di progetto piuttosto che contatti specifici. Usa l‘automazione di Smartsheet per far sapere ai responsabili delle risorse quando hai bisogno di un tipo specifico di risorsa.
Rivedere il foglio di intake
I piani delle risorse creati utilizzando Control Center utilizzano valori dal foglio di intake.
Esamina il foglio di intake e verifica che i nomi delle colonne corrispondano a quelli elencati di seguito. Queste colonne sono associate ai campi del piano delle risorse.
Usa nomi di colonna corrispondenti tra Resource Management e il foglio di intake per assicurarti che forniscano gli stessi tipi di dati.
- Nome progetto
- Descrizione progetto
- Data di inizio
- Data di fine
- Proprietario del progetto (facoltativo, selezione singola)
- URL del piano delle risorse di Resource Management
- Eventuali campi personalizzati facoltativi definiti in Resource Management
Assicurati che tutte le colonne richieste contengano dati. I campi obbligatori senza dati possono causare problemi durante il provisioning del progetto.
Puoi aggiornare le colonne seguenti nel foglio di intake con le informazioni del piano Resource Management quando esegui il provisioning dei progetti:
- Stato di Resource Management: questa colonna mostra il tipo di progetto da Resource Management (Provvisorio, Confermato, Interno)
- URL progetto: in questa colonna viene visualizzato l‘URL del piano delle risorse. Se esiste già un piano delle risorse, puoi aggiungerlo al foglio. Se non esiste un piano delle risorse, il sistema genera automaticamente un nuovo URL.
Configurare i blueprint
Devi configurare ciascun blueprint separatamente per creare un piano delle risorse e tutte le risorse Smartsheet associate.
- In Control Center, seleziona Manage Programs > Blueprints.
- Seleziona + New Blueprint o un blueprint esistente.
- Scorri il generatore fino a Blueprint Components.
- Attiva l‘opzione del pannello Resource Management, quindi seleziona Avanti.
- Nella schermata Resource Plan Settings (Impostazioni piano delle risorse), seleziona le colonne sul foglio di intake da usare con Resource Management.
- Facoltativo: per modificare le mappature delle colonne di intake, seleziona Modifica impostazioni, salva le modifiche e seleziona Avanti. Le modifiche apportate alla mappatura influiscono su tutti i blueprint che utilizzano il foglio di intake.
- Nella schermata Impostazioni di connessione, seleziona il foglio da visualizzare nel pannello Resource Management dopo aver eseguito il provisioning del progetto. In genere, questo è il piano del progetto.
- Completa il generatore di blueprint come di consueto.
Crea il tuo piano Resource Management
Una volta configurato tutto, chiunque può creare un piano di progetto per il provisioning.
Aggiungi un nuovo progetto al foglio di intake
Puoi usare un modulo per farlo o aggiungere una riga nel foglio di intake.
- Crea un nuovo progetto Resource Management. Usa lo stesso nome progetto, la stessa descrizione, la stessa data di inizio e la stessa data di fine che hai inserito nel foglio di intake. Costruisci il tuo piano come al solito.
- Nella pagina del progetto in Resource Management, seleziona l‘URL nella barra degli indirizzi e copialo negli appunti.
- Incolla l‘URL nella colonna del piano di progetto nel foglio di intake.
- Quando effettui il provisioning del progetto, Smartsheet crea automaticamente tutti gli asset del progetto. Il piano delle risorse si collega al foglio di progetto specificato tramite il pannello Resource Management.
Prima di eseguire il provisioning del progetto
Se lavori con stime piuttosto che con attività definite e allocazione delle risorse, crea il tuo piano delle risorse prima di eseguire il provisioning del progetto. Smartsheet effettua il provisioning degli asset aggiuntivi e collega il tuo piano delle risorse esistente al foglio del progetto.
Quando modifichi i membri del team o le assegnazioni nella programmazione Resource Management, gli aggiornamenti si sincronizzano automaticamente con il foglio collegato.
Dopo il provisioning del progetto
Se hai definito attività e timeline nel foglio di programmazione del progetto, crea il tuo piano in Resource Management dopo aver eseguito il provisioning del progetto.
- Quando effettui il provisioning del progetto, Smartsheet crea automaticamente tutte le risorse del progetto, incluso il nuovo piano delle risorse vuoto.
- Apri il foglio, rivedilo e modifica il piano secondo necessità.
- Inserisci le risorse assegnate in Resource Management utilizzando il pannello. Quando modifichi i membri del team o le assegnazioni nella programmazione Resource Management, gli aggiornamenti si sincronizzano automaticamente con il foglio collegato.
Eliminare i piani Resource Management da Control Center
Non puoi recuperare un piano Resource Management dopo averlo eliminato.
Quando elimini un progetto da Control Center , puoi anche decidere se mantenere o eliminare il piano Resource Management corrispondente.
Seleziona la casella accanto al piano Resource Management se desideri eliminarlo, o lasciala deselezionata per mantenerlo.