Applica a
- Pro
- Business
- Enterprise
Funzionalità
Chi può utilizzare questa funzionalità?
I proprietari e gli amministratori di dashboard possono aggiungere, modificare, copiare e incollare widget sulle dashboard.
Aggiungere e modificare widget sulla dashboard
I widget ti aiutano a organizzare le informazioni sulle tue dashboard.
Puoi creare diversi tipi di widget (parametri, report, immagini, contenuti web e altro ancora) e quindi personalizzarne aspetto e azioni.
Aggiungere widget alla dashboard
- Nell'angolo in alto a destra, seleziona Modifica dashboard
- Nella barra a destra, seleziona Aggiungi widget.
- Seleziona il widget. Configura il tuo widget.
- Per salvare le modifiche, seleziona Salva.
Modificare il widget
Puoi modificare le impostazioni dei widget quali origine dati, allineamento immagini, colori (inclusi colori esadecimali personalizzati), testo, titolo e caratteri. Per configurare un widget, procedi nel modo seguente:
- Nell'angolo in alto a destra, seleziona Modifica dashboard.
- Seleziona il widget che desideri modificare. Per selezionare più widget, trascina il puntatore o premi il tasto Ctrl e seleziona i widget.
- Seleziona l'icona della matita
nell'angolo in alto a destra del widget.
Si apre il pannello destro, in cui è possibile visualizzare le proprietà modificabili per i widget selezionati.
- Apporta le modifiche e seleziona Salva.
Il pannello delle impostazioni dei widget mostra solo gli attributi comuni modificabili quando si modificano più widget.
Modificare più widget
Le proprietà modificabili dipendono dal tipo di widget selezionato:
| Selezione | Proprietà modificabili |
|---|---|
| Stesso tipo di widget | Tutti gli attributi widget |
| Diversi tipi di widget |
|
| Tutti i widget Diagramma |
|
Se hai selezionato Usa formattazione di origine nel widget Parametri, le modifiche allo stile del testo non sovrascrivono questa impostazione.
Puoi anche trascinare, tagliare, copiare e incollare più widget contemporaneamente.
Ridimensionare e spostare i widget
Puoi ridimensionare e spostare i tuoi widget. Le guide a video ti aiutano ad allineare e ridimensionare i widget e il relativo contenuto. Le guide ti aiutano anche con la spaziatura orizzontale e verticale.
Per ridimensionare un widget
- Posiziona il puntatore su un angolo qualsiasi del widget.
- Quando il puntatore diventa un puntatore di ridimensionamento diagonale, trascina il quadratino di ridimensionamento per regolare le dimensioni del widget.
Per spostare i widget
- Seleziona il widget e trascinalo nella posizione desiderata.
Copiare e incollare i widget
Una volta tagliato o copiato un widget, puoi incollarlo nella stessa dashboard o in un'altra.
Per tagliare o copiare e poi incollare un widget
- Passa il mouse sul widget che desideri tagliare o copiare.
- Nell'area in alto a destra del widget, seleziona Altro
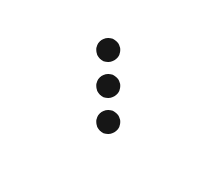 .
. - Seleziona Copia o Taglia.
Per incollare il widget, clicca con il tasto destro del mouse su una parte vuota della dashboard (o passa a un'altra dashboard di cui possiedi autorizzazioni di condivisione come Proprietario o Amministratore) e seleziona Incolla qui.
Per incollare un widget direttamente sotto un widget esistente
- Posiziona il puntatore del mouse sul widget esistente.
- Nell'area in alto a destra del widget, seleziona Altro
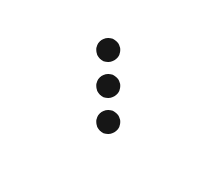 .
. - Seleziona Incolla.
- Un’ombra della forma e delle dimensioni del widget mostra dove sarà posizionato il widget. Altri widget si spostano per fare spazio a quello nuovo.
Puoi anche copiare e incollare i widget tramite i tasti di scelta rapida standard.
Rimuovere i widget
- Seleziona il widget e premi Backspace o Elimina oppure clicca due volte sul widget e seleziona Elimina.
- Per salvare le modifiche, seleziona Salva.
Puoi anche cliccare sul widget con il tasto destro del mouse e selezionare l'opzione Elimina.