Applica a
- Enterprise
Funzionalità
Chi può utilizzare questa funzionalità?
- Proprietario
- Amministratore
- Editor
Creare e inviare documenti per firme DocuSign
Con l'integrazione DocuSign, puoi mappare un modello DocuSign al tuo foglio e quindi utilizzare la mappatura per creare e inviare documenti personalizzati a destinatari specifici per la loro firma. Puoi anche sincronizzare i dati tra DocuSign e Smartsheet e monitorare il progresso dei tuoi documenti.
Prerequisiti:
- I Proprietari e gli Amministratori possono creare e modificare le mappature DocuSign su quel foglio dopo aver effettuato l’accesso al proprio account DocuSign.
- Gli Editor possono inviare i documenti per la firma.
- Devi accedere a un account DocuSign.
- In DocuSign, devi essere in grado di Consentire agli utenti di inviare buste e Creare modelli. Per saperne di più sulle autorizzazioni DocuSign vedi qui.
- Hai bisogno di un modello PDF compilabile.
- Devi aver creato un modello DocuSign utilizzando il modello compilabile e aver assegnato ruoli ai tuoi utenti.
Mappa i modelli DocuSign al tuo foglio
- Clicca con il tasto destro del mouse sulla riga o sulle righe su cui desideri lavorare.
- Seleziona Genera documenti. Potrebbe essere richiesto di accedere al generatore di documenti.
- Nella pagina Mappature seleziona Crea la mappatura di un documento.
- Nella finestra di dialogo visualizzata, scegli Firma elettronica.
- Seleziona Avanti.
- Se non hai ancora effettuato l'accesso a DocuSign, seleziona Accedi a DocuSign.
- Segui le istruzioni per l'accesso.
- Seleziona un modello DocuSign da utilizzare per la mappatura. Per saperne di più sui modelli DocuSign.
- Seleziona le colonne con cui mappare i ruoli DocuSign.
Devi disporre di un nome e di un indirizzo e-mail per ogni persona che firmerà il documento. Puoi utilizzare due campi Testo/Numero o una colonna Contatti che contiene un nome e un indirizzo e-mail.
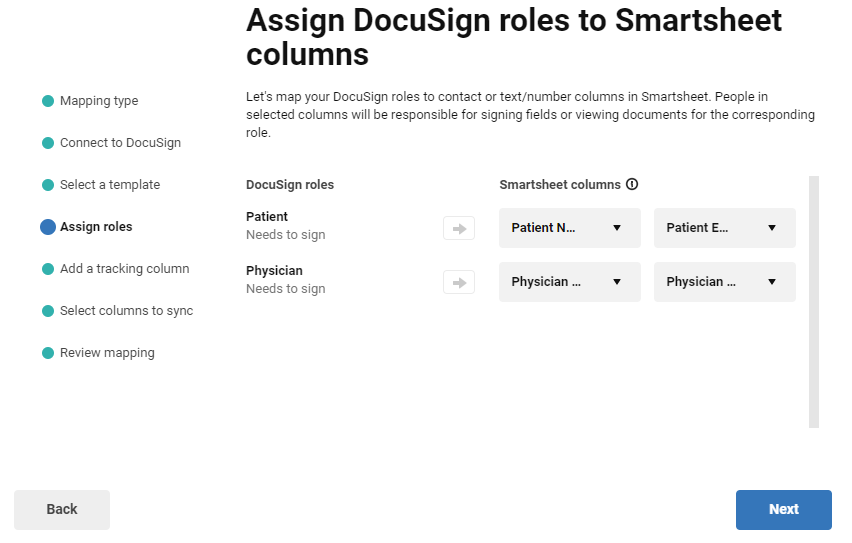
- Facoltativo: abilita il tracciamento dello stato sul tuo foglio. Inserisci un nome per la colonna di tracciamento.
- Successivamente, Smartsheet aggiungerà la colonna di tracciamento al tuo foglio.
- Facoltativo: abilita la sincronizzazione dei dati. Seleziona le colonne che desideri sincronizzare.
- Quando i destinatari della firma elettronica aggiornano i campi corrispondenti di DocuSign, le colonne di Smartsheet si aggiornano.
- Rivedi la tua configurazione.
È possibile tornare alla procedura guidata per modificare le assegnazioni dei ruoli e abilitare il monitoraggio, ma non è possibile modificare il modello o disabilitare il monitoraggio.
Per accedere al pulsante Modifica, passa il mouse su un passaggio. Quindi, apporta le modifiche necessarie.
- Seleziona Fine.
Trascina i nomi delle colonne del foglio nei campi DocuSign. Non preoccuparti dei campi della firma: li hai configurati nella sezione Assegna ruoli.
Devi impostare l’opzione Manage PDF form field data (Gestisci dati campi modulo PDF) su Assign to: Placeholder (Assegna a: Placeholder). Se non esegui questa operazione, non potrai trascinare i campi del generatore di documenti in Smartsheet.
- Nella parte superiore dello schermo, seleziona Salva.
Ora puoi accedere a questa mappatura ogni volta che vuoi generare questo particolare documento.
Generare il documento per la circolazione tramite DocuSign
- Vai alla mappatura che desideri utilizzare.
- A destra del nome della mappatura, seleziona Genera.
- Effettua una delle operazioni seguenti:
- Invia con DocuSign: invia le righe che hai selezionato nel foglio prima di iniziare il processo di mappatura.
- Salva come bozza in DocuSign: archivia le bozze dei documenti nel tuo account DocuSign.
Visualizzare lo stato di un documento DocuSign
Se hai attivato il tracciamento dello stato quando hai creato la mappatura, sul tuo foglio verrà creata una nuova colonna. Lo stato di ogni documento viene aggiornato con un link alla pagina dello stato DocuSign per quell'elemento.
Quando il documento è completo, Smartsheet allega il documento alla riga corretta del foglio.
Modificare una mappatura
- Passa il cursore sulla mappatura.
- Seleziona Modifica.
- Nella schermata di mappatura, aggiungi, rimuovi o modifica le colonne che sono state mappate al modello DocuSign.
Modificare le assegnazioni di ruolo di DocuSign
- Nella schermata di mappatura, seleziona Impostazioni.
- Modifica le assegnazioni di ruolo come ritieni necessario.
- Per ritornare alla mappatura, seleziona Fine.
- Seleziona Salva.
Segui i progressi via e-mail
È possibile inviare e-mail con cc a membri del team e ad altri utenti non firmatari di DocuSign, in modo che possano seguire l'avanzamento di un documento.
È inoltre possibile impostare l'oggetto e il corpo dei messaggi e-mail personalizzati utilizzando i dati mappati di Smartsheet quando si invia un documento per la firma elettronica tramite l'integrazione DocuSign. Usa i placeholder {{ }} per fare riferimento ai nomi delle colonne di Smartsheet nella tua e-mail come descritto di seguito:
{{nome}} {{cognome}}
Questa funzione è limitata a "Invia tramite DocuSign" e non funziona ancora con "Salva come bozza in DocuSign"