Applica a
Usare il Designer per creare un flusso di lavoro
Il Designer è il posto dove puoi creare i flussi di lavoro in Bridge. Puoi accedervi dalla dashboard Home cliccando sul pulsante New Workflow (Nuovo flusso di lavoro) o su uno dei flussi di lavoro visualizzati di recente.
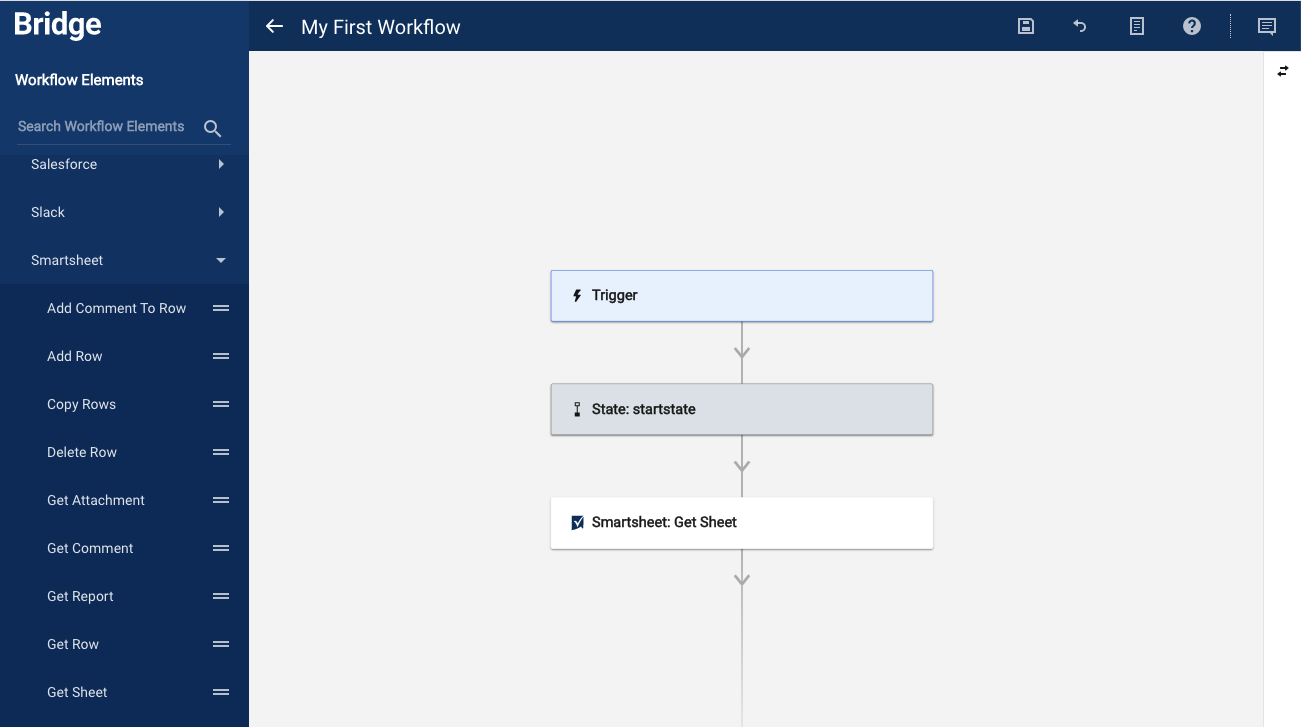
Combinando elementi nel flusso di lavoro, puoi raccogliere dati da varie origini utilizzando integrazioni o chiamate API, manipolare i dati con una vasta gamma di utility, ottenere risultati diversi utilizzando le giunzioni e generare risposte Rich Media dinamiche.
Puoi trovare tutti i moduli disponibili espandendo le sezioni dal menu Integrations and Utilities (Integrazioni e utility) sul lato sinistro o utilizzando il campo di ricerca in alto. Quando trovi quello che ti serve, trascinalo e rilascialo nel Designer.
Per impostare ogni elemento, cliccalo per aprire un pannello sul lato destro dello schermo.
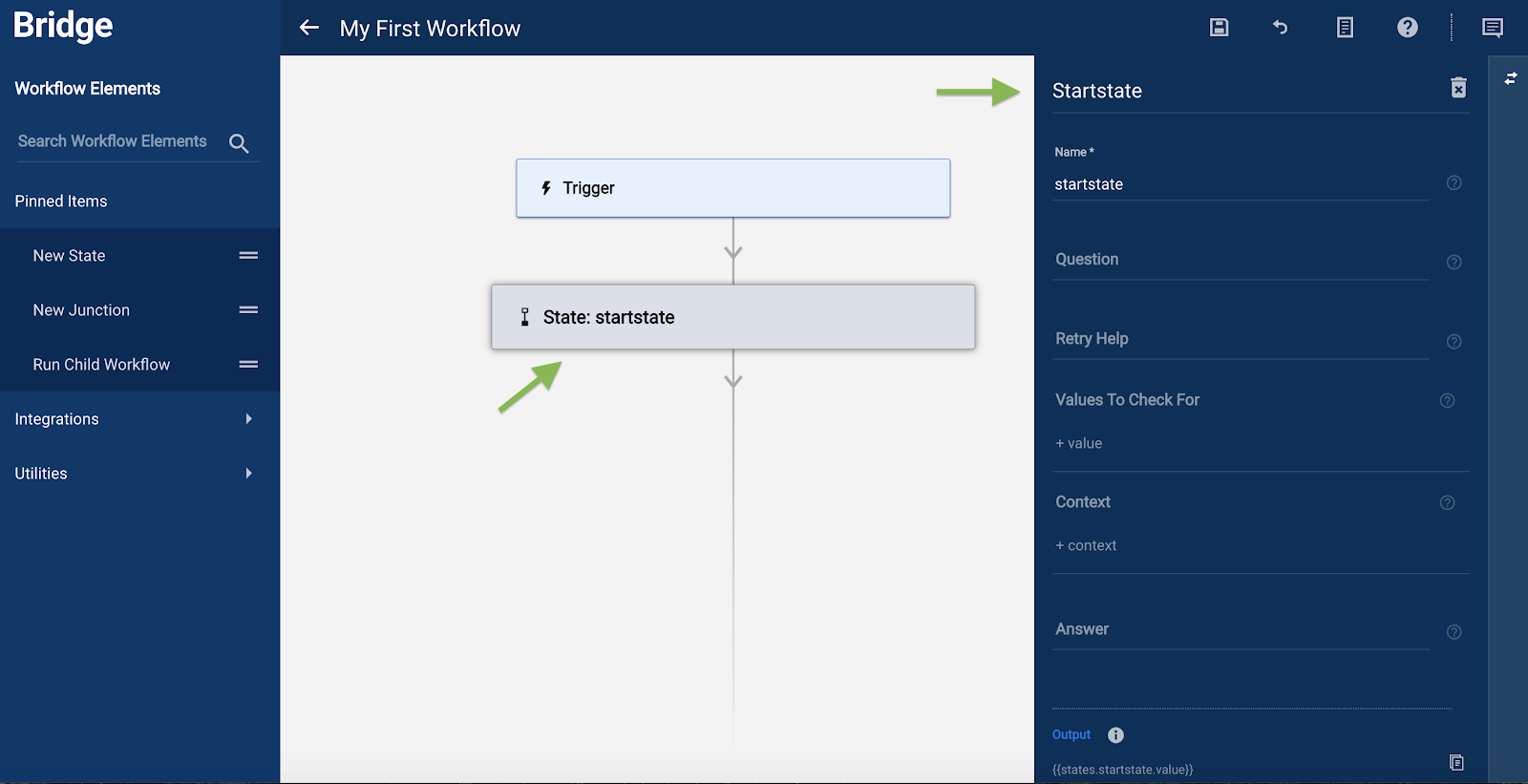
Puoi aggiungere tutti gli stati o i moduli di cui hai bisogno nel flusso di lavoro.
Suggerimenti per lavorare nel Designer:
- I nomi dei flussi di lavoro non possono essere modificati dopo la creazione.
- Aggiungi delle giunzioni per suddividere il flusso di lavoro in più risultati possibili quando devi prendere decisioni.
- Se il processo è troppo grande da gestire in un solo flusso di lavoro, o se una parte del flusso di lavoro è replicata in più processi, puoi suddividerlo con un Flusso di lavoro figlio.
- Puoi unire i rami dei flussi di lavoro:
- Seleziona lo stato o il modulo da cui eseguire l’unione.
- Tieni premuto il tasto ALT (opzione su Mac).
- Seleziona lo stato o i moduli con cui eseguire l’unione.
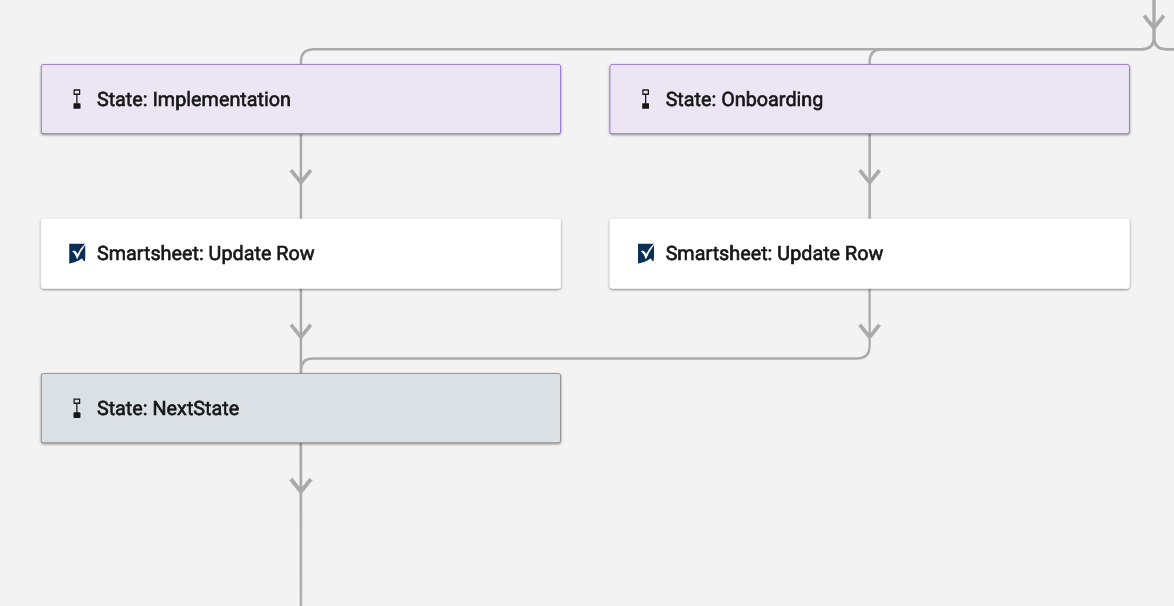
Errori durante il salvataggio di un trigger del flusso di lavoro
Se viene visualizzato un messaggio di errore quando salvi un trigger, esamina gli elementi seguenti:
- Assicurati di aver scritto il nome della colonna esattamente come nel foglio.
- Se hai digitato il nome del foglio invece di utilizzare l’ID del foglio, controlla che anche quello sia esattamente identico.
- Se non sei il proprietario del foglio, verifica le autorizzazioni del foglio per assicurarti di avere ancora accesso.
Altre funzionalità e navigazione
La barra superiore di questa pagina contiene funzionalità aggiuntive disponibili durante l’utilizzo del Designer.

Esci
A sinistra del nome del flusso di lavoro c’è una freccia. Cliccandola, chiuderai il Designer e tornerai alla dashboard dei flussi di lavoro.

Salva
Ogni volta che apporti una modifica al flusso di lavoro, devi salvarla. Se esegui il flusso di lavoro dopo aver apportato una modifica senza aver salvato, verrà eseguita l’ultima versione salvata del flusso di lavoro.
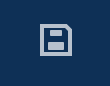
Annulla modifiche
Ti consente di annullare tutte le modifiche apportate dall’ultimo salvataggio.

Documenti della Guida
Cliccando sull’icona dei documenti della Guida potrai accedere alla documentazione Bridge nel nostro Centro assistenza.
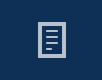
Ricevi assistenza
Porta al modulo di assistenza di Smartsheet, dove puoi contattare il nostro team di assistenza.

Run Log (Log di esecuzione)
Cliccando sulle frecce nella barra di destra del Designer aprirai il Run Log (Log di esecuzione) Quando il flusso di lavoro viene attivato, ogni esecuzione del flusso di lavoro verrà elencata qui insieme allo stato e al tempo trascorso dall’inizio.
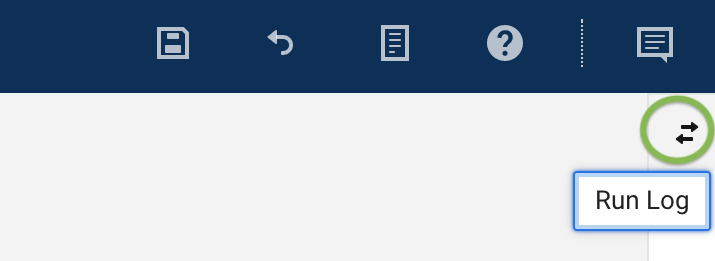
Puoi vedere i passaggi eseguiti e gli eventuali errori e accedere ai dati contenuti nel flusso di lavoro cliccando sulle singole esecuzioni.