Applica a
Guida di riferimento al modulo Smartsheet
Trigger Smartsheet
Dopo aver impostato l'integrazione con Smartsheet, puoi scegliere gli eventi su un foglio per attivare un flusso di lavoro Bridge.
Sheet ID
L'ID o il nome del foglio in cui gli eventi devono attivare il flusso di lavoro. Se digiti il nome del foglio, verrà sostituito con l'ID quando salvi la configurazione. Puoi trovare l'ID del foglio selezionando File > Properties.
Per utilizzare il nome del foglio anziché l'ID del foglio, il nome del foglio deve essere univoco.
Tipo di evento
Questo è il tipo di evento che attiverà il flusso di lavoro.
Gli eventi supportati in questo modulo sono:
- When Rows Are Created
- When Rows Are Changed
- When Rows Are Deleted
- When Column Are Added
- When Columns Are Deleted
- When Column Properties Are Changed
Fa riferimento al nome della colonna. - When Column Values Are Changed
- When Comments Are Added
- When Attachments Are Added
Column Name or ID
L'ID o il nome della colonna che deve attivare il flusso di lavoro. Se specifichi il nome della colonna, verrà sostituito con l'ID quando salvi la configurazione.
Seleziona un flusso di lavoro
Il nome del flusso di lavoro che verrà attivato.
Dati di runtime del flusso di lavoro
Quando un trigger viene salvato, si tratta di un webhook registrato con Smartsheet. Ogni workspace registra un webhook e all'interno di un workspace tutti gli eventi in entrata vengono filtrati in base ai vari trigger definiti.
Gli eventi webhook Smartsheet in entrata verranno passati al runtime del flusso di lavoro. Puoi farvi riferimento nei flussi di lavoro digitando {{runtime}}. L'oggetto evento conterrà l'ID del foglio modificato (se l'aggiornamento è dovuto all'integrazione Smartsheet) e i dettagli dell'evento che ha attivato il flusso di lavoro.
Esempio di runtime
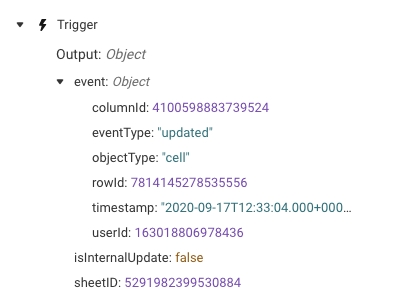
L'evento sarà diverso per ogni tipo di evento webhook:
- Il campo ID farà riferimento al tipo di oggetto (nell'esempio precedente, objectType è una cella).
- eventType verrà creato o aggiornato
- objectType può essere riga, colonna, commento, allegato e cella.
Puoi vedere informazioni più dettagliate sui possibili tipi di dati degli eventi nella documentazione dell'API Smartsheet.
Add a Column
Utilizza questo modulo per aggiungere una colonna a un foglio.
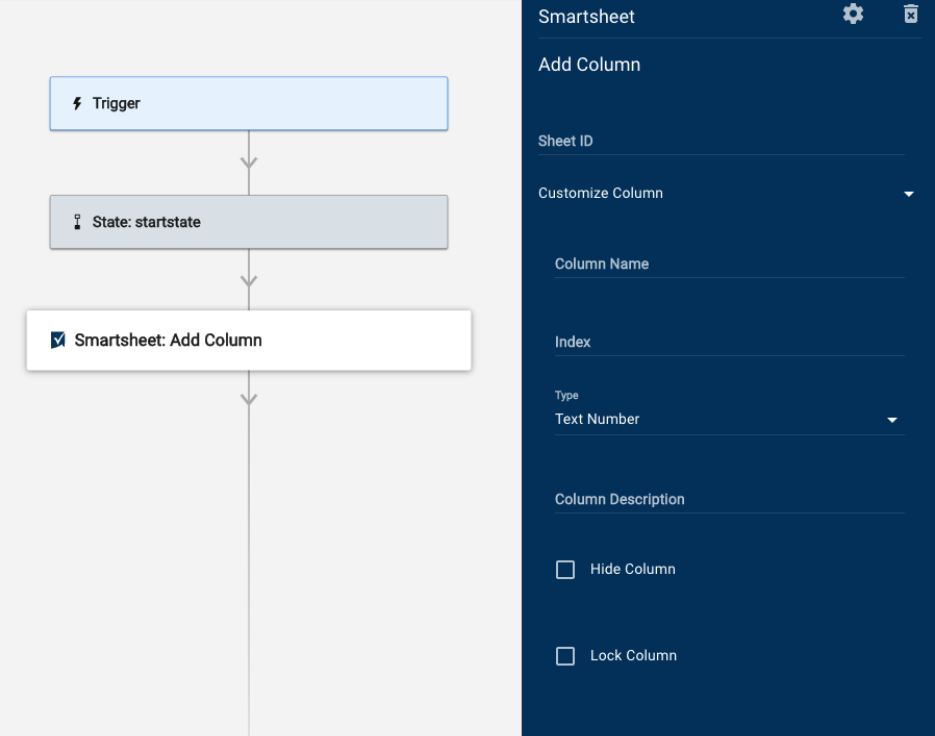
Campi del modulo Add a Column
È possibile utilizzare riferimenti ai dati in tutti questi campi.
Sheet
Inserisci il nome o l'ID del foglio in cui desideri aggiungere una colonna.
Column Name
Inserisci l'intestazione della colonna.
Position
Inserisci il valore che fa riferimento alla posizione di una colonna in un foglio.
La prima colonna in un foglio è 0.
Type
Seleziona il tipo di colonna (ad es. Date, Contact List, Text/Number, ecc.).
- Colonne Contact List: forniscono i valori come matrice di oggetti o come riferimento a una matrice di oggetti. Il formato è tra parentesi quadre, con ciascuna coppia chiave/valore contenuta tra parentesi graffe [{"name": "John Smith", "email":"john.smith@smartsheet.com"}, {"name": "Joe Bloggs", "email":"joe.bloggs@smartsheet.com"}]
- Colonne a discesa: puoi aggiungere i valori come matrice. Per fare ciò, digita i valori e premi il tasto Invio per separarli. Puoi anche formattarli come [1, 2 "value" , "value string"]. In alternativa, è possibile fornire un riferimento a una matrice.
Column Description
Inserisci la descrizione testuale della colonna
Hide Column
Seleziona questa opzione per visualizzare le colonne nascoste.
Lock Column
Seleziona questa opzione per visualizzare le colonne bloccate.
Una volta che Bridge esegue il modulo Add a Column, queste informazioni saranno disponibili nella sezione runlog:
- Data: matrice
- Object
- ColumnID: stringa
- Index
- Indice o posizione della colonna
- Questo numero è a base zero
- Primary: restituito solo se la colonna è la colonna principale (Valore = True)
- Title: nome testo dell'intestazione di colonna
- Type: l'opzione selezionata da questi tipi di colonna:
- ABSTRACT_DATETIME
- CHECKBOX
- CONTACT_LIST
- DATE
- DATETIME
- DURATION
- MULTI_CONTACT_LIST
- MULTI_PICKLIST
- PICKLIST
- PREDECESSOR
- TEXT_NUMBER
- Validation: indica se la convalida è stata abilitata per la colonna
- Width: visualizzazione della larghezza della colonna in pixel
- Version
- Sola lettura
- Il livello del tipo di colonna
- Ogni elemento della matrice è impostato su uno dei seguenti valori:
- 0: TEXT_NUMBER, CONTACT_LIST, o PICKLIST
- 1: MULTI_CONTACT_LIST
- 2: MULTI_PICKLIST
- Object
Add Comment To Row
Questo modulo aggiunge un commento o risponde a un commento esistente su una riga in un foglio.
Campi del modulo Add Comment To Row
Sheet
L'ID o il nome univoco del foglio da modificare
Row ID
L'ID univoco della riga a cui verrà aggiunto il commento
Reply To
L'ID di un altro commento a cui il nuovo commento risponderà
Questo parametro è facoltativo e verrà ignorato se lasciato vuoto.
Message
Il testo del messaggio da aggiungere come nuovo commento o risposta
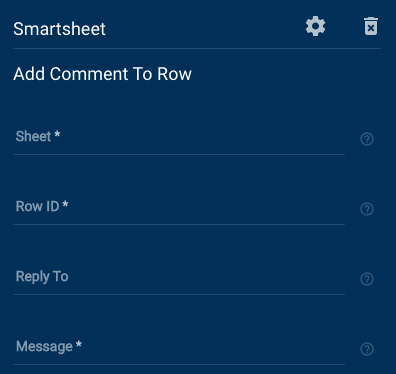
Dati restituiti da Add Comment To Row
- Created At
- Created By
- Name
- ID (del commento)
- Modified At
Add Row
Utilizza questo modulo per aggiungere una nuova riga a un foglio.
Campi del modulo Add Row
- Sheet: l'ID o il nome univoco del foglio da modificare.
- Cells: utilizza questa sezione per mappare i dati aggiunti alla riga sulle colonne del foglio.
- Key: il nome o l'ID della colonna
- Value: i dati che desideri aggiungere nella colonna, sulla riga.
- Advanced Cells: usa questa sezione per aggiornamenti avanzati delle celle
- Column: il nome o l'ID della colonna
- Type: il tipo di dati della cella; valore, formula o collegamento ipertestuale
- Value: il valore della cella
Questo campo verrà utilizzato solo se Type è Value. - Formula: la formula da impostare per la cella.
Questo campo verrà utilizzato solo se Type è Formula. - Hyperlink: il collegamento ipertestuale da impostare nella cella. È possibile creare un collegamento a un URL, un foglio o un report.
Questo campo verrà usato solo se Type è Hyperlink. - Override Validation: indica se la cella sovrascriverà qualsiasi convalida che è stata impostata sulla colonna durante l'impostazione del valore. È possibile selezionare Default per utilizzare il valore impostato in Advanced Options (vedere sotto).
- Advanced Options
- Numeric Dates: seleziona se i valori di data devono essere trattati come timestamp Unix. Si tratta di impostare valori di data e un formato di data nella risposta. Quando questa opzione non è impostata, le date verranno restituite nel fuso orario UTC in formato ISO-8601 (ad esempio, AAAA-MM-GGTHH:MM:SS)
- Locked: indica se la riga deve essere bloccata
- Expanded: indica se la riga deve essere espansa o compressa
- Override Validation: imposta se desideri ignorare la convalida per tutte le celle della riga per impostazione predefinita. Puoi anche impostarla per ogni cella singolarmente.
- Location: indica dove la riga verrà aggiunta al foglio
- Top: aggiungi la riga in cima al foglio
- Bottom: aggiungi la riga nella parte inferiore del foglio
- Parent ID: aggiungi la riga come riga figlia alla riga specificata. Per impostazione predefinita verrà aggiunta come prima figlia della riga madre. Se è selezionato Bottom, sarà aggiunta come ultima riga figlia
- Sibling ID: aggiungi la riga a fianco alla riga specificata. Per impostazione predefinita verrà aggiunta dopo la riga sorella. Se è selezionato Top, verrà aggiunta sopra la riga sorella.
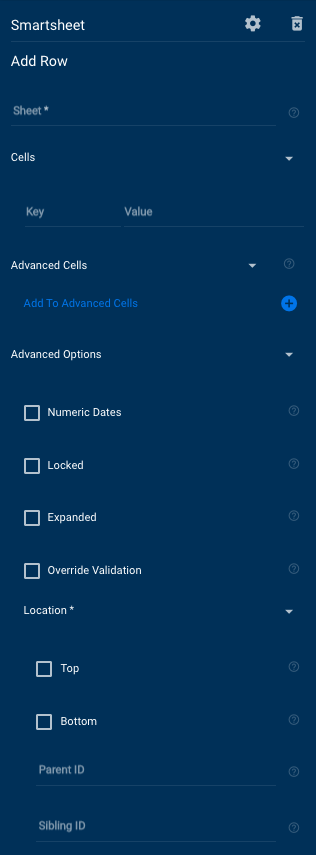
Dati restituiti da Add Row
- Cells
- Tutte le colonne includono:
- Column ID
- Display Value
- Value
- Tutte le colonne includono:
- Created At
- Expanded
- ID (della nuova riga)
- Locked
- Locked for User
- Modified At
- Row Number
- Sheet ID
Copy Rows
Nel modulo sono disponibili i seguenti campi. È possibile utilizzare riferimenti ai dati in tutti questi campi.
- Source Sheet ID: l'ID del foglio da cui copiare le righe.
- Filter: un filtro Smartsheet sul foglio sorgente su cui basare la corrispondenza.
- Target Sheet ID: l'ID del foglio su cui copiare le righe.
Una volta che Bridge esegue il modulo Copy Rows, queste informazioni saranno disponibili nella sezione runlog:
- Data:
- destinationSheetId: è l'ID del foglio su cui stai copiando la riga.
- rowMappings: si tratta di una ripartizione dei riferimenti per i dati spostati.
- State: questo gruppo fornisce dettagli sul successo o sul fallimento dell'esecuzione
- Code: è il codice di successo/errore restituito da Smartsheet.
- Message: si tratta di un eventuale messaggio restituito da Smartsheet. Ad esempio, se non è stato possibile trovare un assegnabile, il messaggio potrebbe essere "not found".
- Status: è lo stato restituito da Smartsheet. Ad esempio, se un assegnabile è stato trovato con successo, lo stato sarà "SUCCEEDED", se non è stato possibile trovare un assegnabile l'errore potrebbe essere "FAILED".
Deactivate Smartsheet User
Questo modulo consente all'automazione di disattivare un utente in un account aziendale. Funziona correttamente solo se configurato dagli amministratori di sistema delle organizzazioni aziendali
Campi del modulo
- User - inserisci l'indirizzo e-mail o l'ID utente dell'utente da disattivare.
Dati di risposta
- Message: messaggio di esito positivo o di errore
- Code: 0 indica la riuscita, 3 indica una riuscita parziale
Delete Row
Utilizza questo modulo per eliminare una riga in un foglio.
Campi del modulo Delete Row
- Sheet: l'ID o il nome univoco del foglio da modificare.
- Row ID: l'ID univoco della riga che verrà eliminata
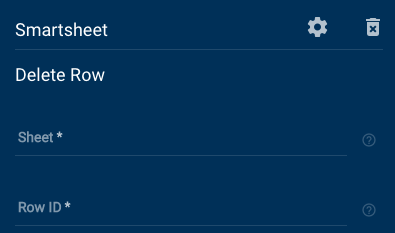
Il modulo Delete Row non restituisce alcun dato.
Get Attachment
Questo modulo consente di ottenere un allegato specifico da un foglio.
Campi del modulo Get Attachment
- Sheet: l'ID o il nome univoco del foglio da modificare.
- Attachment ID: l'ID univoco dell'allegato sul foglio
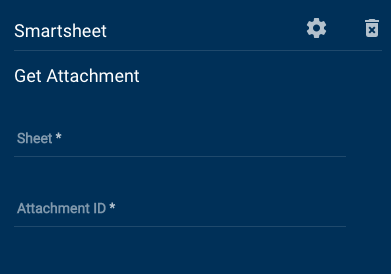
Dati restituiti da Get Attachment
- Tipo di allegato
- Created At
- Created By
- Name
- ID (dell'allegato)
- Mime type
- Name
- Parent ID
- Parent Type
- Dimensioni in Kb
- URL
- URL Expires in Milliseconds
Get Column
Prima di aggiungere il modulo Get Column, assicurati di averlo applicato al flusso di lavoro. Per creare una logica di esito positivo/negativo, aggiungi un nuovo stato a uno dei rami.
Campi del modulo Get Column
È possibile utilizzare riferimenti ai dati in tutti questi campi.
Name
Immettere il nome dello stato per il gruppo di logica del ramo.
Sheet ID
Inserisci il nome o l'ID del foglio in cui c'è la colonna che desideri estrarre.
Position
Inserisci il valore che fa riferimento alla posizione di una colonna in un foglio.
La prima colonna in un foglio è 0.
Column ID
Inserisci l'ID della colonna registrato nella sezione runlog del modulo List Column.
Una volta che Bridge esegue il modulo Get Column, queste informazioni saranno disponibili nella sezione runlog:
- Data: matrice
- Object
- ColumnID: stringa
- Index
- Indice o posizione della colonna
- Questo numero è a base zero
- Primary: restituito solo se la colonna è la colonna principale (Valore = True)
- Title: nome testo dell'intestazione di colonna
- Type: l'opzione selezionata da questi tipi di colonna:
- ABSTRACT_DATETIME
- CHECKBOX
- CONTACT_LIST
- DATE
- DATETIME
- DURATION
- MULTI_CONTACT_LIST
- MULTI_PICKLIST
- PICKLIST
- PREDECESSOR
- TEXT_NUMBER
- Validation: indica se la convalida è stata abilitata per la colonna
- Width: visualizzazione della larghezza della colonna in pixel
- Version
- Sola lettura
- Il livello del tipo di colonna
- Ogni elemento della matrice è impostato su uno dei seguenti valori:
- 0: TEXT_NUMBER, CONTACT_LIST, o PICKLIST
- 1: MULTI_CONTACT_LIST
- 2: MULTI_PICKLIST
- Object
Get Comment
Ottieni un commento o una discussione specifica utilizzando il suo ID.
Campi del modulo Get Comment
- Sheet: l'ID o il nome univoco del foglio da modificare.
- Comment ID: l'ID univoco del commento sul foglio. Puoi anche specificare un ID discussione, nel qual caso verrà restituito il primo commento della discussione.
- Includi discussione: indica se desideri che anche la discussione sia inclusa nella risposta. Ciò avverrà automaticamente se fornisci un ID discussione.
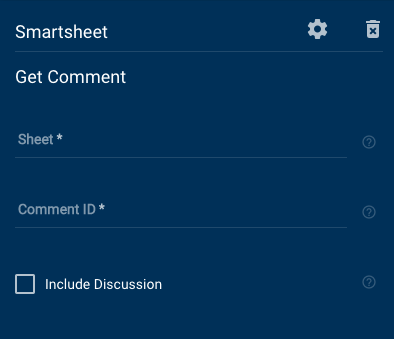
Dati restituiti da Get Comment
- Comment
- Created At
- Created By
- Name
- ID
- Modified At
- Text
- Discussion
- Access level
- Comment Count
- Comments
- Created At
- Created By
- Name
- ID
- Modified At
- Text
- Created By
- Name
- ID
- Last Commented At
- Last Commented User
- Name
- Parent ID
- Parent Type
- Title
Get Report
Questo modulo può ottenere dettagli da un report in Smartsheet.
Campi del modulo Get Report
- Report: l'ID o il nome univoco del report da modificare.
- Filtri: opzioni per filtrare le colonne e le righe che verranno restituite.
- Page Number: utilizzato per ottenere risultati in batch di pagine. Per ottenere una sottosezione dei risultati, specifica un numero di pagina compreso tra 1 e il numero di pagine disponibili (un numero maggiore di quelli possibili restituirà l'ultima pagina). Se non impostato, l'impostazione predefinita sarà su 1.
- Results Per Page: il numero di risultati che verranno restituiti contemporaneamente. Se non impostato, l'impostazione predefinita sarà su 100.
- Advanced Options:
- Numeric Date: indica se desideri che i valori di data vengano restituiti in formato numerico, millisecondi dall'epoca UNIX (mezzanotte del 1 gennaio 1970, ora UTC).
- Include Attachments: includi eventuali allegati sul foglio e sulla riga.
- Include Comments: includi eventuali commenti e discussioni sul foglio e sulla riga.
- Include Link In from Cell details: include stato, rowId e columnId dai dettagli Cell Link In.
- Include Link Out to Cell details: include stato, rowId e columnId dai dettagli Cell Link Out.
- Source: includi informazioni sull'origine del report.
- Source Sheets: includi informazioni sui fogli di origine.
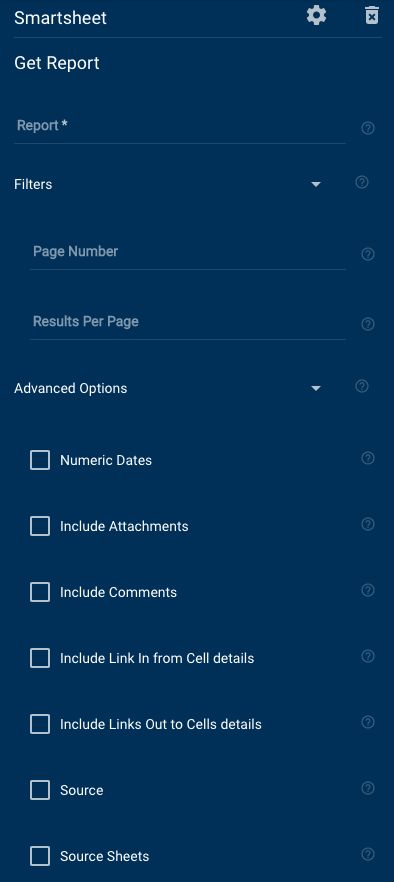
Dati restituiti da Get Report
- Access Level
- Cell Image Upload Enabled
- Columns (tutte le colonne incluse)
- Index
- Sheet Name Column
- Title
- Type
- Validation
- Version
- Virtual ID
- Width
- Created At
- Effective Attachment Options (Evernote, Google Drive, File, Box.com, Dropbox, OneDrive, Egnyte, Link)
- Gantt Enabled
- ID
- Modified At
- Name
- Permalink
- Sola lettura
- Rows
- Access Level
- Cells (tutte le celle incluse)
- Name
- Column ID
- Display Value
- Value
- Virtual Column ID
- Name
- Created At
- Expanded
- ID
- Modified At
- Row Number
- Sheet ID
- Sibling ID
- Access Level
- Cells
- Column ID
- Display Value
- Value
- Virtual Column ID
- Created At
- Expanded
- ID
- Modified At
- Row Number
- Sheet ID
- Sibling ID
- Total Row Count
Get Row
Questo modulo può ottenere dettagli da una riga in un foglio.
Campi del modulo Get Row
- Sheet: l'ID o il nome univoco del foglio.
- Row ID: l'ID univoco della riga.
- Advanced Options
- Numeric Date: indica se desideri che i valori di data vengano restituiti in formato numerico, millisecondi dall'epoca UNIX (mezzanotte del 1 gennaio 1970, ora UTC).
- Include Attachments: includi eventuali allegati sulla riga
- Include Comments: includi eventuali commenti e discussioni sulla riga
- Include Columns: include informazioni su tutte le colonne del foglio.
- Include Link In from Cell details: include stato, rowId e columnId dai dettagli Cell Link In.
- Include Link Out to Cell details: include stato, rowId e columnId dai dettagli Cell Link Out.
- Include Row Permanent Link: include un collegamento diretto alla riga nell'applicazione Smartsheet
- Include Row Writer Information: include ulteriori dettagli sull'autore delle righe e su chi l'ha modificata per ultimo.
- Exclude Empty Cells: esclude le celle che non hanno mai contenuto dati.
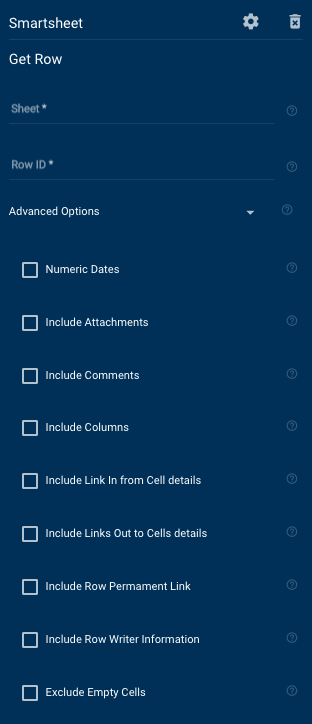
Dati restituiti da Get Row
- Row
- Cells
- Name
- Column ID
- Display Value
- Value
- Name
- Cells
- Created At
- Expanded
- ID
- Locked
- Locked for user
- Modified At
- Row Number
- Sheet ID
- Version
Get Sheet
Questo modulo può ottenere informazioni da un intero foglio in Smartsheet.
Campi del modulo Get Sheet
- Sheet: l'ID o il nome univoco del foglio da modificare.
- Filtri
- Columns: il nome o l'ID delle colonne che desideri includere nella risposta. Se questa opzione non è impostata, vengono restituite tutte le colonne. I dati della cella restituiti includeranno solo le colonne selezionate.
- Row IDs: un elenco di ID per le righe da includere nella richiesta.
- Row Numbers: un elenco di numeri di riga per le righe da includere nella richiesta. I numeri di riga inesistenti verranno ignorati.
- Page Number: utilizzato per ottenere risultati in batch di pagine. Per ottenere una sottosezione dei risultati, specifica un numero di pagina compreso tra 1 e il numero di pagine disponibili (un numero maggiore di quelli possibili restituirà l'ultima pagina). Se non impostato, l'impostazione predefinita sarà su 1.
- Results Per Page: il numero di risultati che verranno restituiti contemporaneamente. Se non impostato, l'impostazione predefinita sarà su 100.
- Advanced Options
- Numeric Date: scegli se desideri che i valori di data vengano restituiti in formato numerico, millisecondi dall'epoca UNIX (mezzanotte del 1 gennaio 1970, ora UTC).
- Include Attachments: includi eventuali allegati sul foglio e sulla riga.
- Include Comments: includi eventuali commenti e discussioni sul foglio e sulla riga.
- Include Link In from Cell details: include stato, rowId e columnId dai dettagli Cell Link In.
- Include Link Out to Cell details: include stato, rowId e columnId dai dettagli Cell Link Out.
- Include Row Permanent Link: include un collegamento diretto alla riga nell'applicazione Smartsheet
- Include Row Writer Information: include ulteriori dettagli sull'autore delle righe e su chi l'ha modificata per ultimo.
- Exclude Empty Cells: esclude le celle che non hanno mai contenuto dati.
- Owner Info: includi le informazioni sul proprietario del foglio.
- Source: includi informazioni sull'origine del foglio.
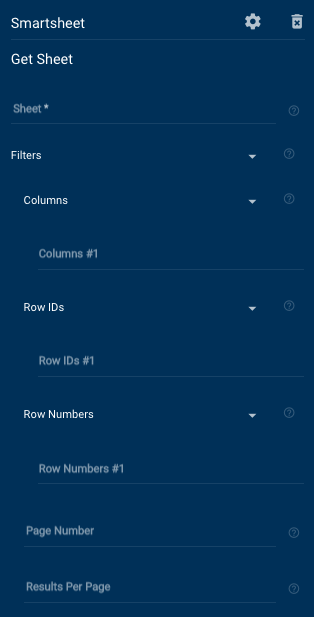
Dati restituiti da Get Sheet
- Access Level
- Cell Image Upload Enabled
- Columns
- ID
- Index
- Primary
- Title
- Type
- Validation
- Version
- Width
- Created At
- Dependencies Enabled
- Effective Attachment Options (File, Box.com, Evernote, Dropdox, Egnyte, OneDrive, Google Drive)
- Gantt Enabled
- Has Summary Fields
- ID
- Modified At
- Name
- Permalink
- Resource Management Enabled
- Rows
- Cells
- Column Name
- Column ID
- Display Value
- Value
- Created At
- Expanded
- ID
- Modified At
- Row Number
- Total Row Count
- User Permissions
- Summary Permissions
- User Settings
- Critical Path Enabled
- Display Summary Tasks
- Column Name
- Cells
- Version
Get Update Request
Questo modulo funziona come un punto di giunzione e ha un percorso a due vie a seconda del risultato. Ha tre potenziali risultati:
- Richiesta di aggiornamento trovata
- Richiesta di aggiornamento
- Nessun foglio trovato
Assegna un nome a questo modulo quando lo trascini in un flusso di lavoro.
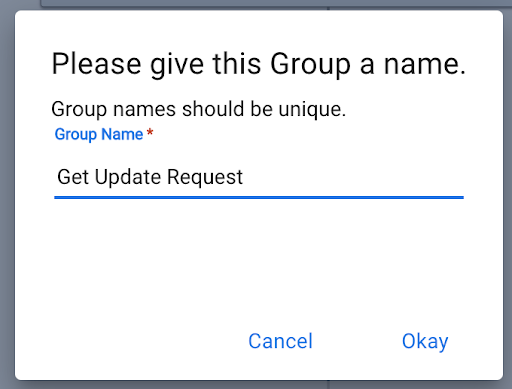
La best practice è chiamarlo come il modulo.
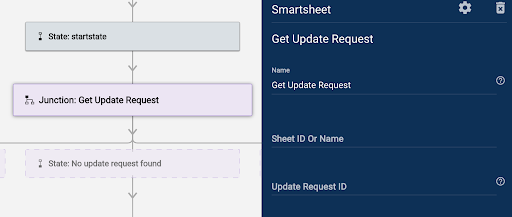
Campi del modulo Get Update Request
Sheet ID o Name
In questo campo, inserisci l'ID o il nome del foglio.
Update Request ID
In questo campo, inserisci l'ID della richiesta di aggiornamento.
È possibile utilizzare riferimenti ai dati in questi campi.
Una volta che Bridge esegue il modulo Get Update Request, queste informazioni saranno disponibili nella sezione runlog:
- Data:
- ccSender
- columnIds: fornirà una matrice degli ID di colonna nella richiesta di aggiornamento
- createdAt: quando è stata creata la richiesta di aggiornamento
- id: l'ID della richiesta di aggiornamento
- includeAttachments: indica se gli allegati sono stati inclusi nella richiesta di aggiornamento
- includeComments: indica se i commenti sono stati inclusi nella richiesta di aggiornamento
- message: il testo del messaggio nella richiesta di aggiornamento
- modifiedAt: quando è stata modificata la richiesta di aggiornamento
- recipients: utenti che hanno ricevuto la richiesta di aggiornamento
- rowIds: gli ID per le righe incluse nella richiesta di aggiornamento
- schedule: quando è stata inviata la richiesta di aggiornamento
- sentBy:
- Riflette l'e-mail e il nome del mittente, l'utente che ha autenticato l'integrazione Smartsheet in Bridge
- subject: oggetto della richiesta di aggiornamento
- State: è lo stato che il modulo restituisce da Smartsheet
- Questi sono esempi di etichette di stato che potresti incontrare:
- Succeeded - Il sistema ha trovato correttamente le informazioni
- Failed - Il sistema non ha trovato le informazioni
Get User
Ottieni i dettagli dell'utente in base a un'e-mail o a un ID utente e indirizza il flusso di lavoro a seconda che un utente venga trovato o meno.
Campi del modulo Get User
- Name: il nome del punto di giunzione.
- User: l'e-mail o l'ID dell'utente.
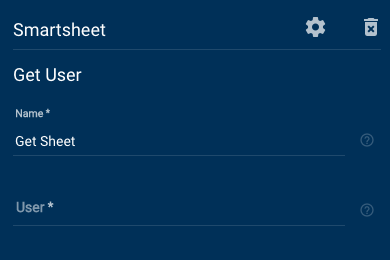
Dati restituiti da Get User
In caso di riuscita
- Account
- ID
- Name
- Alternate Emails
- Company
- Department
- First Name
- ID
- Last Name
- Locale
- Mobile Phone
- Immagine del profilo
- Height
- Image ID
- Width
- Role
- Timezone
- Title
- Work Phone
In caso di non riuscita
- Messaggio restituito: "failed to find user"
List Columns
List Columns restituisce tutte le colonne disponibili in un foglio specificato. Puoi usarlo con Get Column per restituire il riferimento Column ID.
Campo List Columns
È possibile utilizzare riferimenti ai dati in questo campo.
Sheet
Inserisci il nome o l'ID del foglio in cui desideri restituire le colonne.
Una volta che Bridge esegue il modulo List Column in un flusso di lavoro, queste informazioni saranno disponibili nella sezione runlog.
- Data: matrice
- Object
- ColumnID: stringa
- Index
- Indice o posizione della colonna
- Questo numero è a base zero
- Primary: restituito solo se la colonna è la colonna principale (Valore = True)
- Title: nome testo dell'intestazione di colonna
- Type: l'opzione selezionata da questi tipi di colonna:
- ABSTRACT_DATETIME
- CHECKBOX
- CONTACT_LIST
- DATE
- DATETIME
- DURATION
- MULTI_CONTACT_LIST
- MULTI_PICKLIST
- PICKLIST
- PREDECESSOR
- TEXT_NUMBER
- Validation: indica se la convalida è stata abilitata per la colonna
- Width: visualizzazione della larghezza della colonna in pixel
- Version
- Sola lettura
- Il livello del tipo di colonna
- Ogni elemento della matrice è impostato su uno dei seguenti valori:
- 0: TEXT_NUMBER, CONTACT_LIST, o PICKLIST
- 1: MULTI_CONTACT_LIST
- 2: MULTI_PICKLIST
- State: fai riferimento a questa sezione per verificare se il modulo ha funzionato
- Code: è il codice di successo/errore che il modulo restituisce da Smartsheet.
- Message: un messaggio di sistema che il modulo restituisce da Smartsheet
- Ad esempio, se un modulo non riesce a trovare il valore, il messaggio potrebbe essere "Not found"
- Status: è lo stato che il modulo restituisce da Smartsheet. Questi sono esempi che potresti incontrare:
- Succeeded - Il modulo ha trovato il valore
- Failed - Il modulo non ha trovato il valore
- Object
List Sheets
Elenca tutti i fogli disponibili in Smartsheet.
Campi di List Sheets
- Filtri: opzioni per filtrare le colonne e le righe che verranno restituite.
- Modified Since: indica se desideri solo i fogli che sono stati modificati da un determinato momento. La data è nel fuso orario UTC in formato ISO-8601, AAAA-MM-GGTHH:MM:SS. Se Numeric Dates è impostato, la data è in millisecondi dall'epoca UNIX (mezzanotte del 1 gennaio 1970, ora UTC).
- Page Number: usato per ottenere risultati in batch di pagine, specifica un numero di pagina compreso tra 1 e il numero di pagine disponibili (un numero maggiore di quelli possibili restituirà l'ultima pagina) per ottenere una sottosezione dei risultati. Se non impostato, l'impostazione predefinita sarà su 1.
- Results Per Page: il numero di risultati che verranno restituiti contemporaneamente. Se non impostato, l'impostazione predefinita sarà su 100.
- Advanced Options
- Numeric Date: indica se desideri che i valori di data vengano restituiti in formato numerico, millisecondi dall'epoca UNIX (mezzanotte del 1 gennaio 1970, ora UTC). Quando questa opzione non è impostata, le date verranno restituite nel fuso orario UTC in formato ISO-8601 (AAAA-MM-GGTHH:MM:SS).
- Sheet Version: includi le informazioni sulla versione del foglio.
- Source: includi informazioni sull'origine del foglio.
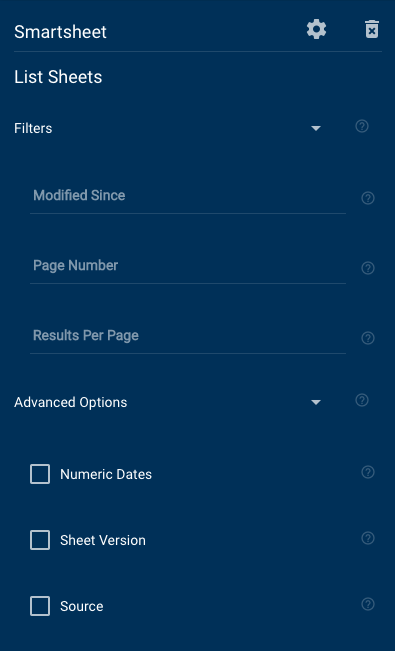
Dati restituiti da List Sheets
- Data
- Access Level
- Created At
- ID
- Modified At
- Name
- Permalink
- Source
- ID
- Type
- Version
- Page Number
- Page Size
- Total Count
- Total Pages
Manage Alternate Email
Gestisci e-mail alternative per un utente.
Questo modulo funziona solo se sei autenticato come amministratore di sistema del tuo account Smartsheet.
Campi di Manage Alternate Email
- User: l'e-mail o l'ID dell'utente che desideri modificare.
- Alternate Emails: un elenco di e-mail alternative che desideri aggiungere all'utente. Puoi lasciarlo vuoto e selezionare per eliminare altre e-mail per rimuovere tutte le e-mail alternative da un utente.
- Delete other emails: indica se desideri rimuovere eventuali e-mail alternative dall'utente che sono già impostate (non specificate come e-mail alternative sopra).
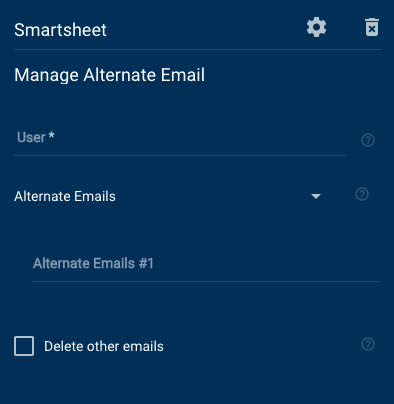
Dati restituiti da Manage Alternate Email
- Removed
- Added
- ID
Reactivate Smartsheet User
Questo modulo consente all'automazione di riattivare un utente in un account aziendale. Se utilizzato per riattivare un utente, questi riotterrà l'accesso a Smartsheet e avrà gli stessi ruoli di quando era stato disattivato. Il modulo funziona correttamente solo se configurato dagli amministratori di sistema delle organizzazioni aziendali.
Campi del modulo
- User - inserisci l'indirizzo e-mail o l'ID utente dell'utente da disattivare.
Dati di risposta
- Message: messaggio di esito positivo o di errore
- Code: 0 indica la riuscita, 3 indica una riuscita parziale
Search Sheet
Cerca in un foglio e restituisci le colonne e le righe che corrispondono alle condizioni di filtro in base al contenuto della cella.
Campi di Search Sheet
- Sheet: l'ID o il nome univoco del foglio da modificare.
- Filtri: opzioni per filtrare le colonne e le righe che verranno restituite.
- Columns: il nome o l'ID delle colonne che desideri includere nella risposta. Se questa opzione non è impostata, vengono restituite tutte le colonne. I dati della cella restituiti includeranno solo le colonne selezionate.
- Row Filters: una serie di condizioni di filtro che determineranno quali righe verranno restituite. Una riga deve soddisfare tutte le condizioni del filtro da restituire. Se specifichi più valori per una condizione di filtro, la condizione deve essere valida solo per un singolo valore. Le due eccezioni sono Is Not Equal To, dove il valore della cella non deve essere uguale a nessuno dei valori forniti, e Between, dove è necessario specificare due valori e il valore della cella come un numero valido tra i valori iniziale e finale specificati, esclusi i valori iniziale e finale.
- Column: il nome o l'ID della colonna.
- Condition: il tipo di condizione da applicare al filtro.
- Values: i valori da confrontare con il valore della cella in base alla condizione del filtro.
- Advanced Options:
- Numeric Date: indica se desideri che i valori di data vengano restituiti in formato numerico, millisecondi dall'epoca UNIX (mezzanotte del 1 gennaio 1970, ora UTC).
- Include Attachments: includi eventuali allegati sul foglio e sulle righe.
- Include Comments: includi eventuali commenti e discussioni sul foglio e sulle righe.
- Include Link In from Cell details: include stato, rowId e columnId dai dettagli Cell Link In.
- Include Link Out to Cell details: include stato, rowId e columnId dai dettagli Cell Link Out.
- Include Row Permanent Link: include un collegamento diretto alla riga nell'applicazione Smartsheet
- Include Row Writer Information: include ulteriori dettagli sull'autore delle righe e su chi l'ha modificata per ultimo.
- Exclude Empty Cells: esclude le celle che non hanno mai contenuto dati.
- Owner Info: includi le informazioni sul proprietario del foglio.
- Source: includi informazioni sull'origine del foglio.
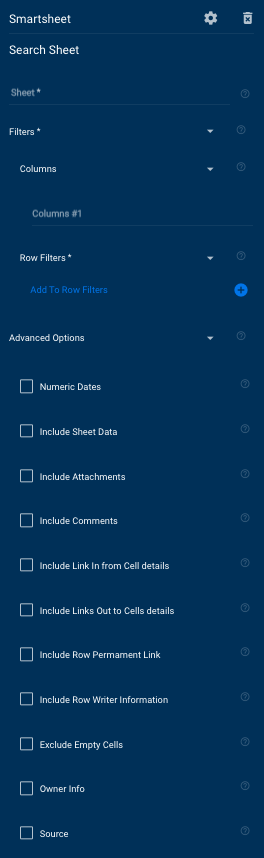
Dati restituiti da Search Sheet
I dati del foglio possono essere inclusi selezionando Advanced Option, Include Sheet Data. Questo sarà l'oggetto del foglio come definito da Get Sheet, con le righe e le colonne filtrate come specificato.
I dati restituiti contengono tutte le colonne (o solo quelle impostate nei filtri) che mostrano il nome della colonna e il valore nella cella per tutte le righe trovate.
Problemi noti di Search Sheet
Attualmente, le condizioni di filtro nei campi della data funzionano in modo diverso a seconda che sia stata selezionata l'opzione Numeric Dates.
- Se selezionato, il valore viene trattato come un numero e le condizioni del filtro devono riflettere tale aspetto.
- In alternativa, se l'opzione Numeric Dates non è selezionata, il valore della cella è una stringa, ma le condizioni di filtro Less Than, More Than e Between non funzioneranno.
Send Update Request
Usa questo modulo per inviare una richiesta di aggiornamento quando Bridge rileva l'evento trigger che hai identificato.
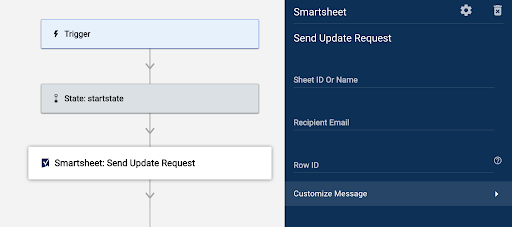
Campi di Send Update Request
È possibile utilizzare riferimenti ai dati in questi campi.
Sheet ID o Name
In questo campo, inserisci l'ID o il nome del foglio.
Recipient Email
In questo campo, inserisci l'e-mail o i dati di riferimento del destinatario.
Row ID
ID della riga da inviare come richiesta di aggiornamento.
Customize Message
In questa sezione, compila questi campi per impostare il messaggio che devi inviare all'utente:
- Message Subject: l'oggetto dell'e-mail della richiesta di aggiornamento
- Se non hai inserito del testo, l'oggetto predefinito sarà Update Request: {{Primary Column Data}}
- Puoi utilizzare questo campo per scrivere un oggetto personalizzato che il flusso di lavoro invierà sempre nell'e-mail di richiesta di aggiornamento.
- Puoi anche utilizzare i dati di un'altra parte del flusso di lavoro per popolare la riga dell'oggetto. Per importare dati da un'altra parte del flusso di lavoro Bridge, copia il riferimento appropriato dal riquadro Run Log. Quindi incollalo in questo campo.
- Message Content: il messaggio nell'e-mail della richiesta di aggiornamento
- Se non hai inserito un messaggio, il testo predefinito sarà Please update my online sheet.
- Puoi utilizzare questo campo per scrivere un messaggio personalizzato che il flusso di lavoro invierà sempre nella richiesta di aggiornamento.
- Puoi anche utilizzare i dati di un'altra parte del flusso di lavoro per popolare il campo del messaggio. Per importare dati da un'altra parte del flusso di lavoro Bridge, copia il riferimento appropriato dal riquadro Run Log. Quindi incollalo in questo campo.
- Include Specific Columns: per impostazione predefinita, Bridge include tutte le colonne.
- Per includere solo colonne specifiche, inserisci gli ID di colonna o il riferimento in questo campo. Quindi, separa i valori con una virgola.
- CC Sender?: metti in copia l'utente che ha autenticato l'integrazione Smartsheet
- Don't Include Attachments: escludi gli allegati dalla richiesta di aggiornamento
- Don't Include Comments: rimuovi la colonna Comments/Conversations dalla richiesta di aggiornamento.
Una volta che Bridge esegue il modulo Send Update Request, queste informazioni saranno disponibili nel riquadro sezione Run Log:
- Data
- ccSender
- columnIds: fornirà diversi ID di colonna inclusi nella richiesta di aggiornamento
- id: l'ID della richiesta di aggiornamento
- includeAttachments: indica se gli allegati sono stati inclusi nella richiesta di aggiornamento
- includeComments: indica se i commenti sono stati inclusi nella richiesta di aggiornamento
- message: il testo del messaggio nella richiesta di aggiornamento
- recipients: utenti che hanno ricevuto la richiesta di aggiornamento
- rowIds: gli ID per le righe incluse nella richiesta di aggiornamento
- schedule: quando è stata inviata la richiesta di aggiornamento
- sentBy: riflette l'e-mail e il nome del mittente, l'utente che ha autenticato l'integrazione Smartsheet in Bridge
- subject: oggetto della richiesta di aggiornamento
- State: fai riferimento a questa sezione per verificare se il modulo ha funzionato
- Code: è il codice di successo/errore restituito da Smartsheet
- Message: un messaggio di sistema che il modulo restituisce da Smartsheet
- Ad esempio, se un modulo non riesce a trovare il valore, il messaggio potrebbe essere "Not found"
- Status: è lo stato che il modulo restituisce da Smartsheet
- Questi sono esempi di etichette di stato che potresti incontrare:
- Succeeded: il sistema ha trovato correttamente le informazioni
- Failed: il sistema non ha trovato le informazioni
- Questi sono esempi di etichette di stato che potresti incontrare:
Share Sheet
Condividi i fogli con altri utenti.
Campi di Share Sheet
- Sheet: l'ID o il nome univoco del foglio da modificare.
- Send Email: indica se desideri inviare un'e-mail ai destinatari e una notifica in Smartsheet.
- Recipients: un elenco di destinatari per la richiesta di condivisione
- Email: l'indirizzo e-mail del destinatario.
- Group ID: l'ID del gruppo del destinatario.
È necessario specificare Email o Group ID, ma non entrambi. Group ID verrà ignorato a favore di Email se vengono forniti entrambi.
- Access Level: il livello di accesso per il destinatario. Può trattarsi di uno dei seguenti:
- Admin
- Editor
- Editor con condivisione
- Proprietario
- Visualizzatore
- Subject: l'oggetto dell'e-mail da inviare al destinatario.
- Message: il messaggio dell'e-mail da inviare al destinatario.
- CC Me: indica se devi essere incluso quando invii un'e-mail al destinatario.
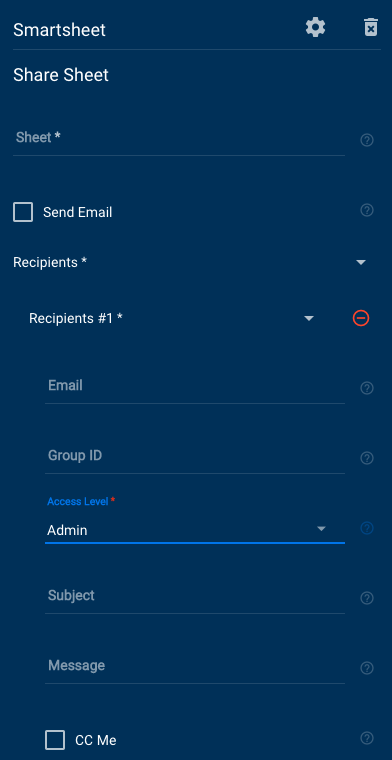
Update Column
Campi di Update Column
È possibile utilizzare riferimenti ai dati in tutti questi campi.
Sheet
Inserisci il nome o l'ID del foglio in cui desideri aggiornare i valori delle colonne.
Column Name
Inserisci l'intestazione della colonna.
Position
Inserisci il valore che fa riferimento alla posizione di una colonna in un foglio.
La prima colonna in un foglio è 0. Type
Seleziona i tipi di colonna (ad es. Date, Contact List, Text/Number, ecc.).
- Colonne Contact List: forniscono i valori come matrice di oggetti o come riferimento a una matrice di oggetti. Il formato è tra parentesi quadre, con ciascuna coppia chiave/valore contenuta tra parentesi graffe: [{"name": "John Smith", "email":"john.smith@smartsheet.com"}, {"name": "Joe Bloggs", "email":"joe.bloggs@smartsheet.com"}]
- Colonne a discesa: puoi aggiungere i valori come matrice. Per fare ciò, digita i valori e premi il tasto Invio per separarli. Puoi anche formattare i valori come [1, 2 "value" , "value string"]. In alternativa, è possibile fornire un riferimento a una matrice.
Column Description
Inserisci la descrizione testuale della colonna
Hide Column
Seleziona questa opzione per visualizzare le colonne nascoste.
Lock Column
Seleziona questa opzione per visualizzare le colonne bloccate.
Una volta che Bridge esegue il modulo Updated Column nel flusso di lavoro, queste informazioni saranno disponibili nella sezione runlog:
- Data: matrice
- Object:
- ColumnID: stringa
- Index
- Indice o posizione della colonna
- Questo numero è a base zero
- Primary: restituito solo se la colonna è la colonna principale (Valore = True)
- Title: nome testo dell'intestazione di colonna
- Type: l'opzione selezionata da questi tipi di colonna:
- ABSTRACT_DATETIME
- CHECKBOX
- CONTACT_LIST
- DATE
- DATETIME
- DURATION
- MULTI_CONTACT_LIST
- MULTI_PICKLIST
- PICKLIST
- PREDECESSOR
- TEXT_NUMBER
- Validation: indica se la convalida è stata abilitata per la colonna
- Width: visualizzazione della larghezza della colonna in pixel
- Version
- Sola lettura
- Il livello del tipo di colonna
- Ogni elemento della matrice è impostato su uno dei seguenti valori:
- 0: TEXT_NUMBER, CONTACT_LIST, o PICKLIST
- 1: MULTI_CONTACT_LIST
- 2: MULTI_PICKLIST
- Object:
Update Row
Aggiorna una riga su un foglio.
Campi di Update Row
- Sheet
- Row ID
- Calls
- Key/Value
- Advanced Cells: una serie di definizioni di colonna.
- Column: il nome o l'ID della colonna.
- Input Type
- Value: il valore della cella.
- Formula: la formula da impostare per la cella.
- Hyperlink: il collegamento ipertestuale da impostare nella cella. È possibile creare un collegamento a un URL, un foglio o un report.
- Link in From Cell: un link a un'altra cella su un altro foglio da impostare sulla cella. Dovrai specificare il foglio, la colonna e l'ID riga della cella da collegare a questa cella.
- Advanced Options
- Numeric Dates: indica se i valori di data devono essere trattati come timestamp Unix. Si tratta di impostare valori di data e un formato di data nella risposta. Quando questo non è impostato, le date verranno restituite nel formato ISO 8601, cioè 2000-12-25.
- Locked
- Expanded
- Override Validation: imposta se desideri ignorare la convalida per tutte le celle della riga per impostazione predefinita. Puoi anche impostarla per ogni cella singolarmente.
- Posizione
- Top: sposta la riga in cima al foglio.
- Bottom: sposta la riga nella parte inferiore del foglio. Questo verrà ignorato se è selezionato Top.
- Parent ID: sposta la riga come riga figlia a questa riga specificata. Verrà spostata come prima riga figlia della riga madre, a meno che non sia selezionato Bottom. Se è selezionato Bottom, sarà spostata come ultima riga figlia.
- Sibling ID: sposta la riga a fianco alla riga specificata. Verrà spostata dopo la riga sorella, a meno che non sia selezionato Top. Se è selezionato Top, verrà spostata sopra la riga sorella.
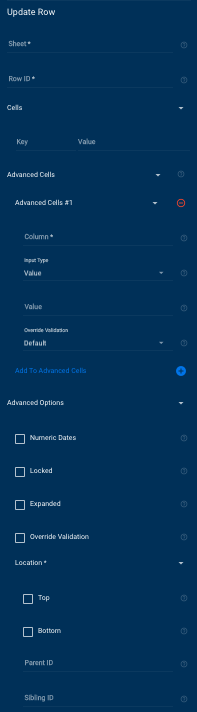
Dati restituiti da Update Row
Questo modulo restituirà informazioni sulla riga aggiornata.
- Column Name
- Column ID
- Display Value
- Value
- Created At
- Expanded
- ID
- Modified At
- Row Number
Update Smartsheet User
Aggiorna le autorizzazioni e il nome di un utente.
Questo modulo funziona solo se sei autenticato come amministratore di sistema del tuo account Smartsheet.
Campi di Update Smartsheet User
- User: l'e-mail o l'ID dell'utente che desideri modificare.
- Is System Admin: indica se l'utente è un amministratore di sistema (può gestire gli account utente e l'account dell'organizzazione).
- Is Licensed Sheet Creator: indica se l'utente è un utente con licenza (può creare e possedere fogli).
- Is Group Admin: indica se l'utente è un amministratore di gruppo (può creare e modificare gruppi).
- Is Resource Viewer: indica se l'utente è un visualizzatore delle risorse (può accedere alle visualizzazioni delle risorse).
- Profile
- Title
- First Name
- Last Name
- Company
- Department
- Role
- Mobile Phone
- Work Phone
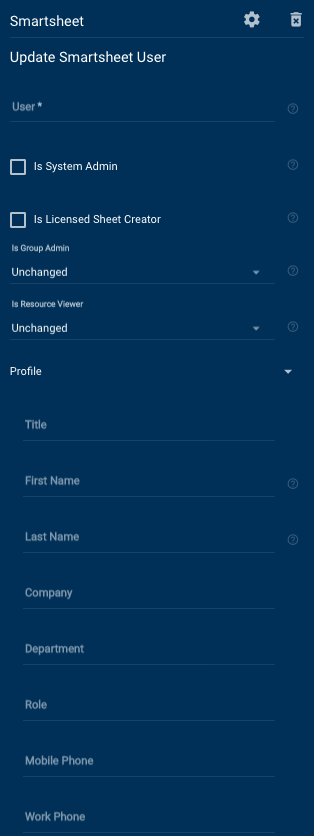
Dati restituiti da Update Smartsheet User
- User
- First Name
- Last Name
- ID
- Admin
- Licensed Sheet Creator