Applica a
Funzionalità
Chi può utilizzare questa funzionalità?
È necessario essere un utente con licenza per accedere a Smartsheet Control Center.
Aggiornamenti globali di Control Center: dashboard
Apporta modifiche ai modelli di dashboard e applicale a tutti i progetti esistenti.
Utilizza Aggiornamenti globali quando hai apportato le seguenti modifiche a un modello di dashboard.
- Colori o branding aggiornati sulla dashboard
- Revisioni ai widget della dashboard
- Layout dei widget
- Widget nuovi o eliminati
Gli aggiornamenti globali non si applicano ai widget del titolo che rimandano a elementi Smartsheet. Sarà necessario modificare la singola dashboard per implementare questa modifica.
Come usare gli aggiornamenti globali: dashboard
Aggiornare il modello di dashboard
In Smartsheet, accedi alla cartella di origine del blueprint e apporta le modifiche direttamente nel modello di dashboard.
Potrai:
- Modificare i widget esistenti
- Aggiungere nuovi widget
- Rimuovere i widget esistenti
- Aggiornare il layout dei widget
Crea un nuovo aggiornamento globale
- In Control Center, seleziona il programma con cui desideri lavorare.
- Nella parte superiore della schermata, seleziona Gestisci programma e quindi Aggiornamenti globali.
- Scegli Nuovo aggiornamento e seleziona Aggiorna dashboard.
- Segui le istruzioni riportate nella procedura guidata Aggiorna dashboard.
Attribuisci un nome all’aggiornamento in base alla funzione svolta, ad esempio Widget spostamento budget.
- Nella parte inferiore dello schermo, seleziona Crea ed esegui oppure seleziona Chiudi per salvare l’aggiornamento globale senza eseguirlo.
Applica l'Aggiornamento globale
Quando esegui l’aggiornamento, Control Center ricerca in ciascun progetto la dashboard che corrisponde al modello della dashboard per ID o nome. Ti mostra inoltre i progetti per cui non è presente una dashboard corrispondente, perché non è stata trovata una corrispondenza o perché la dashboard non è stata inclusa al momento della creazione iniziale. Puoi aggiungere la dashboard appena modificata a tali progetti quando esegui l’aggiornamento.
- Rivedi le dashboard.
I progetti selezionati per gli aggiornamenti sono ordinati nel modo seguente:- Dashboard con corrispondenza all'ID del modello corrente: tali progetti contengono le dashboard create dal modello di dashboard nella cartella di origine del blueprint.
- Dashboard con corrispondenza al nome del modello corrente: tali progetti contengono le dashboard con lo stesso nome del modello di dashboard nella cartella di origine del blueprint.
- Nessuna dashboard corrispondente trovata: seleziona Scegli dashboard per selezionare una dashboard da aggiornare o per aggiungere la dashboard al progetto.
- Seleziona Applica per aggiornare le dashboard di tutti i progetti.
- Rivedi i risultati. Gli indicatori di avvertenza mostrano le dashboard con problemi di aggiornamento. Passa il mouse sull’icona di avvertenza per saperne di più.
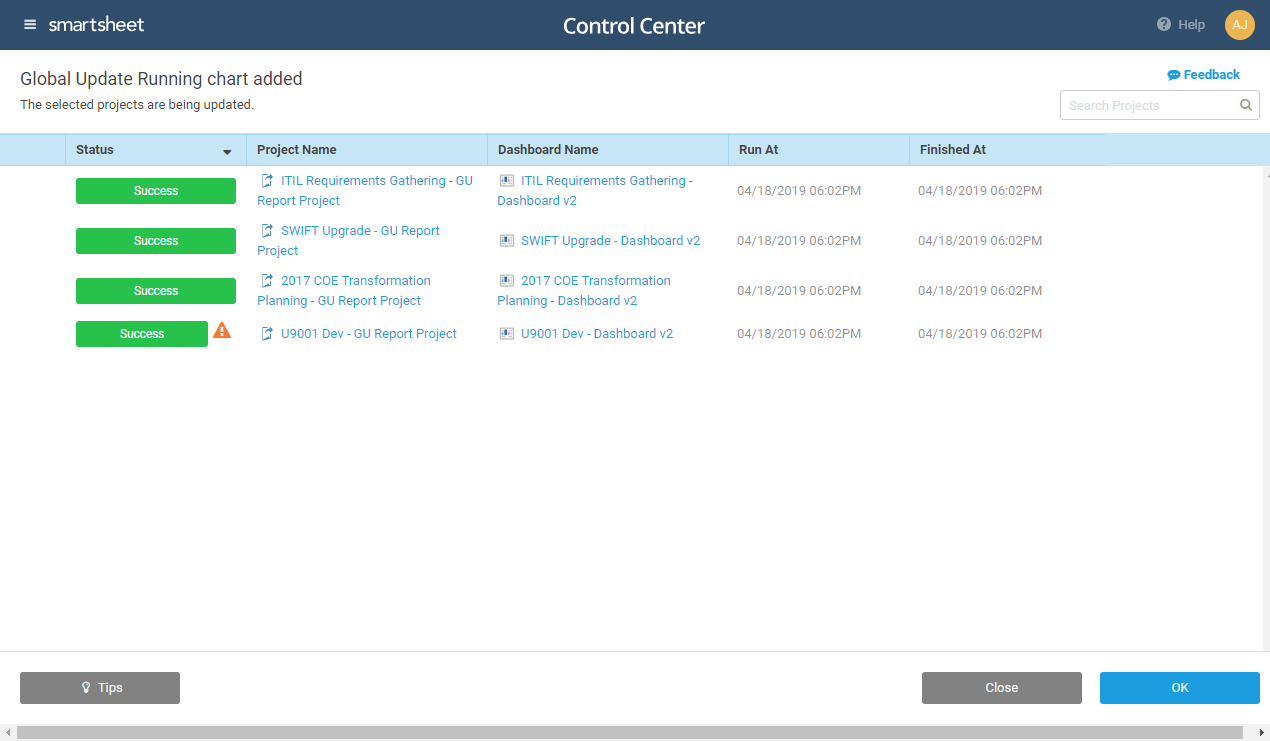
Aggiornamenti globali ricostruisce l’intera dashboard e ricollega i widget ai report e ai fogli a ogni esecuzione di un aggiornamento. Le modifiche non sono reversibili; pertanto, esegui l’aggiornamento su un progetto e verifica i risultati prima di eseguirlo su tutti i progetti.
Aggiornamenti globali per dashboard attualmente non aggiorna i widget con il riepilogo del foglio.
Aggiornamenti globali: best practice per le dashboard
Quando crei i modelli di dashboard da usare con Control Center, è importante strutturare i dati di origine in modo da evitare potenziali problemi con Aggiornamenti globali.
Evitare valori duplicati e vuoti nella colonna principale
I dati nella colonna principale vengono utilizzati per identificare la prima e l'ultima riga per l'intervallo di un widget diagramma o parametri, anche se non hai incluso questa colonna come parte dell'intervallo di dati. Evita di utilizzare la colonna principale negli intervalli di dati dei widget.
Se vengono trovati valori duplicati o vuoti, il widget si interrompe quando si esegue un Aggiornamento globale.
Utilizza una delle opzioni seguenti per strutturare i dati di origine:
- Per evitare valori duplicati, usa uno schema di denominazione delle righe. Ad esempio, assegna un nome numerico alle righe della colonna principale (1, 2, 3, ecc.). In questo modo, si evitano valori duplicati nella colonna principale.
- Aggiungi una gerarchia per gestire i valori duplicati. Ciò è utile se la colonna principale deve essere utilizzata per gli intervalli di dati nei widget. Guarda l’esempio seguente:
In questo esempio, la colonna Principale contiene valori duplicati (Molto alto, Alto, ecc.). Utilizzando la gerarchia, è possibile evitare problemi derivanti da valori duplicati durante l'esecuzione di Aggiornamenti globali. Questo perché la ricerca della colonna principale restituisce la riga madre e la riga figlia.
Con questo metodo, è ancora possibile avere valori duplicati se hai due o più righe madre con lo stesso nome e righe figlie con lo stesso nome in queste righe madre separate.
Assicurati che i report utilizzati per i modelli contengano dati di esempio
Se utilizzi un report in un widget diagramma per i modelli di dashboard e non hai risultati da cui creare un diagramma, questo non viene mappato correttamente quando esegui il provisioning dei progetti. Assicurati di avere almeno un punto dati nel modello di report.
Assicurati che le celle a cui si fa riferimento nei fogli del modello contengano dati
Gli errori relativi a dati mancanti possono verificarsi se le celle a cui si fa riferimento da un foglio modello non hanno mai contenuto dati. Per evitare ciò, assicurati che i fogli modello contengano una cronologia delle celle cliccando con il tasto destro del mouse sulla cella e selezionando Visualizza cronologia celle.
Modifica direttamente il modello della dashboard.
Si tratta del modo più affidabile per accertarsi che la dashboard corrisponda ai tuoi progetti, anche se ne modifichi il nome. Le dashboard nel progetto sono figli diretti del modello di dashboard nella cartella di origine del blueprint. Control Center le identifica senza problemi come tali e apporta le modifiche.
Risoluzione dei problemi degli aggiornamenti dei widget delle dashboard
I widget estraggono i dati da fogli e report. Il modo migliore per evitare problemi con i widget consiste nell'accertarsi che le origini di compilazione del widget siano coerenti e aggiornate.
Se un widget sulla dashboard di un progetto non funziona correttamente dopo un aggiornamento, verifica quanto segue:
| Considera | Soluzione |
|---|---|
| Tutte le origini esistono nel progetto? | Se un report o un foglio viene eliminato dal progetto, il widget non riesce a trovare i dati necessari. Lo stesso errore può verificarsi se un widget fa riferimento a un report o a un foglio aggiunto al progetto successivamente, oppure se l’elemento non è stato creato poiché era facoltativo. Se il valore della colonna principale cambia durante il progetto, non corrisponde più al modello e il widget non troverà i dati. |
| I dati sono stati strutturati correttamente nel foglio? | L’aggiornamento individua le celle facendo corrispondere il nome della colonna e il valore nella colonna principale con il modello del foglio. Se non è possibile trovare la corrispondenza, nel widget mancano dei dati. Affinché Aggiornamenti globali funzioni correttamente, non fare riferimento ai dati nella colonna principale. La colonna principale deve contenere il nome del parametro e i dati devono essere nelle altre colonne. |
| Il responsabile del programma ha il permesso di accedere al progetto o al report sottostante? | Potresti dover modificare le autorizzazioni per rendere visibili i dati. |
| I widget sono allineati a sinistra dopo un aggiornamento globale |
|
Domande frequenti
Alcuni progetti hanno subito modifiche personalizzate sulle dashboard. Tali modifiche andranno perse?
Sì. Quando si aggiorna una dashboard in un progetto, tutti i widget saranno rimossi e ricreati per essere identici alla dashboard del modello.
Ho rinominato la dashboard nel mio progetto. Aggiornamenti globali lo trova e lo aggiorna comunque?
Sì.
Ho aggiunto manualmente una dashboard e l'ho rinominata per farla corrispondere. Sarà riconosciuta da Aggiornamenti globali?
Aggiornamenti globali riconosce solo dashboard, report e fogli creati attraverso Control Center.
Ho eliminato la dashboard. Aggiornamenti globali la aggiunge nuovamente?
Il progetto viene visualizzato nella sezione Nessuna dashboard corrispondente trovata. Seleziona il progetto in Aggiornamenti globali, seleziona Scegli dashboard e quindi Aggiungi nuova dashboard. Eseguo l’aggiornamento per creare la dashboard.
Posso vedere tutti i miei progetti?
Sì. A differenza degli Aggiornamenti globali precedenti, visualizzerai tutti i progetti creati dal blueprint.
Posso eseguire nuovamente l’Aggiornamento globale?
Sì. Puoi eseguire l’aggiornamento tutte le volte che desideri.
Posso annullare un Aggiornamento globale?
No. Puoi adattare il report del modello nella cartella di origine del blueprint ed eseguire nuovamente l’Aggiornamento globale.