Applica a
- Pro
- Business
- Enterprise
Funzionalità
Chi può utilizzare questa funzionalità?
- Proprietario
- Amministratore
- Editor
Richiedere aggiornamenti con i flussi di lavoro
Crea un flusso di lavoro per automatizzare le richieste di aggiornamento da inviare ai tuoi colleghi.
Richiedi aggiornamenti quando qualcuno assegna un‘attività elencata nel foglio o quando hai bisogno che il proprietario dell‘attività aggiorni campi specifici.
Crea il flusso di lavoro da zero o utilizza il modello fornito nella galleria dei flussi di lavoro e personalizzalo in base alle tue esigenze.
Gli utenti con autorizzazioni di livello Editor possono solo creare, modificare o eliminare avvisi o promemoria con se stessi come destinatario.
Per automatizzare le richieste di aggiornamento
- Nella barra dei menu, seleziona Automazione > Crea un flusso di lavoro da modello.
- Seleziona Richiedi un aggiornamento ogni settimana.
- Seleziona Usa modello.
Personalizza il modello secondo necessità.
A seconda delle autorizzazioni di automazione, puoi inviare una richiesta di aggiornamento a chiunque con un indirizzo e-mail, anche se non è stato condiviso con loro il foglio sorgente.
Se invii richieste di aggiornamento a un utente disattivato, visualizzerà un errore all‘apertura della richiesta.
Gestione delle richieste di aggiornamento in sospeso
Se una riga presenta aggiornamenti in sospeso, il sistema evidenzia l‘icona nella colonna Indicatori azione riga.
Per gestire le richieste di aggiornamento in sospeso per la riga
- Nella colonna Indicatori azione riga, seleziona Visualizza le richieste di aggiornamento in sospeso per questa riga.
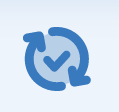 .
.
Viene visualizzata la finestra di dialogo Richieste di aggiornamento con gli aggiornamenti in sospeso per la riga.
Utilizza questa finestra di dialogo per:
- Visualizzare le azioni eseguite sulla richiesta di aggiornamento: passa il puntatore sulla riga. Quindi, sul lato destro della riga, seleziona
 .
. - Visualizzare i dettagli della richiesta di aggiornamento in due modi:
- Seleziona la riga.
- Passa il puntatore sulla riga. Quindi, seleziona
 > Dettagli.
> Dettagli.
- Ordinare le richieste: seleziona le intestazioni. Ad esempio, per ordinare le richieste per data, seleziona Sent (Inviate).
Eliminare la richiesta di aggiornamento: passa il puntatore sulla riga. Quindi, seleziona
 > Dettagli.
> Dettagli.
Solo Proprietari e Amministratori dei fogli possono eliminare una richiesta di aggiornamento.
Campi di sola lettura nelle richieste di aggiornamento
Non puoi modificare alcune informazioni nelle richieste di aggiornamento a meno che tu non acceda a Smartsheet e acceda direttamente al foglio.
In una richiesta di aggiornamento i seguenti campi vengono visualizzati come di sola lettura:
- Campi con formule.
- Le date di inizio e le date di fine con dipendenza, ma puoi modificare il campo Durata.
- I predecessori non compaiono in una richiesta di aggiornamento.
- Colonne bloccate.
Righe e colonne bloccate nelle richieste di aggiornamento
- Se sei un destinatario con autorizzazioni di livello Editor o inferiori: nella richiesta di aggiornamento vengono comunque visualizzate le righe bloccate, ma non puoi modificarle.
- Se sei il Proprietario o l‘Amministratore del foglio: puoi modificare le righe bloccate dalla richiesta di aggiornamento.