Applica a
Funzionalità
Chi può utilizzare questa funzionalità?
La creazione di un calendario in un piano con Calendar App richiede una licenza. Chiunque disponga di un account Smartsheet può accedere a un calendario condiviso.
Mantieni organizzato il tuo team con Smartsheet Calendar App
La Calendar App di Smartsheet è un componente aggiuntivo premium che ti permette di creare calendari flessibili, personalizzabili e condivisibili utilizzando i dati di Smartsheet.
Con la Calendar App puoi effettuare quanto segue:
- Codifica con i colori per categoria primaria e secondaria
- Esporta facilmente il calendario per inviarlo per e-mail o stamparlo
- Sincronizza con i dati del progetto esistenti
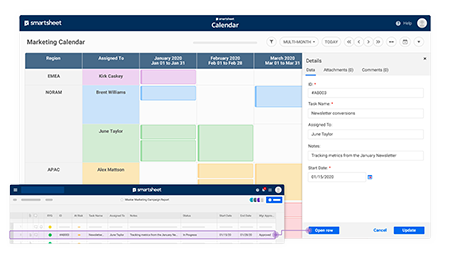
Accedere alla Calendar App di Smartsheet
Per accedere alla Calendar App, attieniti alla seguente procedura:
- Sulla barra di navigazione sinistra, seleziona Menu di avvio.
- Seleziona Calendario.
Un altro modo per accedere alla Calendar App è visitare questo URL: calendar.smartsheet.com.
In caso di problemi di accesso all‘app dal Menu di avvio, vedi Accesso alle applicazioni premium e ai modelli con il Menu di avvio.
Una volta eseguito l’accesso, apparirà la pagina Elenco calendario. I calendari che sono stati creati o che sono stati condivisi con te vengono visualizzati in questa pagina. Per aprire un calendario, selezionane il nome.
Per restringere la ricerca, usa l’elenco Filtro o inserisci il nome del calendario nella barra Cerca.
Crea un calendario di base
Crea nuovi calendari nella procedura guidata Crea nuovo. Per avviare la procedura guidata, seleziona + Aggiungi nuovo.
Passaggio 1 - Seleziona il foglio
- Seleziona il foglio o il report che contiene i dati di Smartsheet che desideri visualizzare.
- Seleziona Avanti.
Il tuo foglio o report deve includere almeno una colonna di dati.
Passaggio 2 - Scegli una visualizzazione
Per scegliere la visualizzazione predefinita per il tuo calendario seleziona una delle seguenti opzioni:
- Mensile
- Giornaliero
- Settimanale
- Multi-mese
- Trimestrale
- Giorno-mese
Dopo aver creato il calendario, puoi passare da una visualizzazione all‘altra in qualsiasi momento.
Passaggio 3 - Mappa le colonne
Mappa le colonne dal tuo foglio ai campi corrispondenti sul calendario.
- Nella sezione Colonne Smartsheet, seleziona le colonne che contengono i dati che desideri visualizzare nel calendario. I campi contrassegnati da un asterisco rosso sono campi obbligatori.
Se utilizzi un report come sorgente del calendario, usa nomi di colonna coerenti sui tuoi fogli per assicurarti che il calendario sia pulito e facile da leggere.
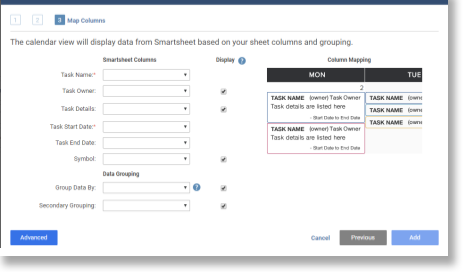
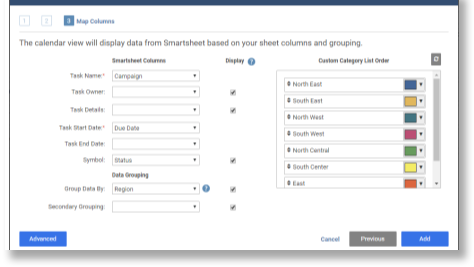
Dopo aver scelto le colonne in Raggruppamento dati, puoi assegnare un colore specifico a ciascun valore di colonna nella sezione Ordine elenco categorie personalizzato.
Perfeziona il calendario con funzioni avanzate
Puoi scegliere di effettuare ulteriori azioni una volta ottenuto un calendario di base funzionante. Ad esempio, puoi:
- Aggiungere ulteriori colonne
- Ordinare le attività
- Modificare la visualizzazione di data e ora e formattare le attività del calendario
- Modificare il logo che appare con il calendario
- Mostrare o nascondere i fine settimana
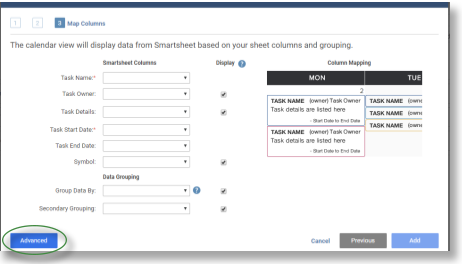
Quando selezioni il pulsante Avanzate, vengono visualizzate le schede seguenti:
- Colonne aggiuntive
- Ora e design
- Altre opzioni
- Conferma
Per procedere, seleziona Avanti.
Passaggio 4 - Aggiungi altre colonne al calendario
- Per aggiungere più informazioni al tuo calendario, usa le sezioni seguenti:
- Colonne aggiuntive: seleziona colonne aggiuntive da visualizzare dal foglio o dal report di origine.
- Ordina colonne: ordina le attività in base ai dati della colonna.
- Seleziona Avanti.
Passaggio 5 - Configura il modo in cui vengono visualizzati le date e i periodi di tempo
Utilizza la scheda Ora e design per configurare ulteriormente la visualizzazione di date e periodi di tempo, nonché lo stile delle attività calendario.
Passaggio 6 - Modifica altri dettagli del calendario
Utilizza la scheda Altre opzioni per eseguire le operazioni seguenti:
- Aggiungere un nome del calendario
- Identificare il giorno di inizio della settimana
- Identificare il mese di inizio del trimestre
- Mostrare le attività solo nei giorni feriali, nascondere i fine settimana o mostrare sia i giorni feriali che i fine settimana
- Aprire e trovare il link al modulo web
- Impostare come apparirà il calendario agli utenti e cosa possono fare nel calendario.
Consenti allegati
Seleziona questa opzione se desideri che gli utenti possano allegare file alle attività della Calendar App.
I file allegati ai commenti appaiono con il commento. Gli allegati non saranno visualizzati nella colonna Allegati o in un‘attività della Calendar App.
Consenti commenti
Seleziona questa opzione in modo che altri possano commentare le attività all‘interno della Calendar App. Questa impostazione è abilitata per impostazione predefinita quando crei un nuovo calendario.
Quando aggiungi commenti a un calendario, vengono aggiunti nel foglio o nel report di origine.
Usa la funzionalità @mention nei commenti per dare maggiore visibilità alle voci del calendario.
Gli utenti devono disporre di autorizzazioni Editor sul foglio o sul report di origine per poter aggiungere commenti al calendario. Le persone con autorizzazioni di Visualizzatore possono visualizzare i commenti in un calendario.
Consenti nuovi eventi
Consente a chiunque disponga di autorizzazioni di Editor sul foglio di origine di aggiungere attività direttamente al calendario.
Link al modulo Web
Se il foglio di origine include un modulo, incolla il link del modulo nel campo Link al modulo Web. Quando aggiungi il link al modulo Web al calendario, puoi accedere al modulo dalla Calendar App.
Per accedere al modulo web dalla Calendar App:
- Nell‘area in alto a sinistra della Calendar App, seleziona l‘icona a discesa.
- Seleziona Apri modulo Web.
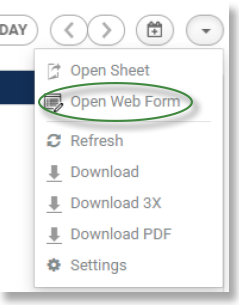
Usa un calendario 454
Per consentire l‘opzione di visualizzazione Calendario 454, seleziona la casella di spunta Calendario 454. Puoi anche selezionare Calendario 454 predefinito se desideri che questa sia l‘opzione di visualizzazione predefinita.
In un calendario 454, l’anno del calendario è suddiviso in mesi sulla base di un formato a 4 settimane – 5 settimane – 4 settimane. Il layout del calendario allinea i giorni festivi e assicura che venga visualizzato lo stesso numero di sabati e domeniche nei mesi comparabili. (Il formato 454 viene comunemente utilizzato nelle aziende di vendita al dettaglio per confrontare più accuratamente le vendite tra gli anni.)
Passaggio 7 - Verifica le impostazioni configurate
Nella scheda Conferma, esamina e verifica le impostazioni che hai modificato. Se è necessario apportare modifiche, seleziona Precedente per passare alla pagina appropriata e apportare le modifiche necessarie. Quando sei soddisfatto dei risultati, seleziona Aggiungi o Aggiorna.