Applica a
- Pro
- Business
- Enterprise
Smartsheet per il componente aggiuntivo di Gmail
Con il componente aggiuntivo Smartsheet per Gmail, puoi copiare rapidamente il contenuto di un messaggio e-mail, qualsiasi testo e allegato, e aggiungere tali informazioni alle righe nei tuoi fogli senza dover uscire da Gmail.
Una volta che le informazioni sono state acquisite in Smartsheet, tutti i collaboratori di Smartsheet saranno in grado di vedere e agire sulle informazioni. Smartsheet per il componente aggiuntivo di Gmail funziona con Gmail e l’app Gmail per i telefoni Android.
Installa il componente aggiuntivo e collega Gmail a Smartsheet
Per utilizzare il componente aggiuntivo, prima installalo dalla pagina Smartsheet di GSuite Marketplace. Una volta installato il componente aggiuntivo, dovrai collegare il tuo account Gmail con il tuo account Smartsheet . Dovrai eseguire questa operazione solo una volta.
Se utilizzi l’App Gmail per i telefoni Android, il componente aggiuntivo sarà disponibile anche in questo caso una volta che l’hai installato e connesso mediante questi passaggi.
NOTA: Se sei un amministratore di G Suite, puoi installare il componente aggiuntivo Smartsheet per Gmail, per l'intero dominio.Per ulteriori informazioni sull’installazione dei componenti aggiuntivi a livello di dominio, consulta ilCentro assistenzadi Google G-Suite.(Possono essere necessarie fino a 24 ore prima che l'installazione a livello di dominio sia completa).
Richiedi il componente aggiuntivo e installalo
- Dal Marketplace di G Suite, naviga fino al componente aggiuntivo Smartsheet per Gmail, e fai clic sul pulsante INSTALLA.
- Sceglie l'account Gmail che desideri utilizzare con il componente aggiuntivo. (Se richiesto, accedi con il tuo account Gmail, mediante l’indirizzo e-mail e la password che utilizzi con Gmail. Potresti dover fare di nuovo clic su INSTALLA).
- Quando viene richiesto un messaggio “il componente aggiuntivo Smartsheet per Gmail, vuole...”, clicca su CONSENTI.
Quando visualizzi un messaggio “Smartsheet...è stato installato!”, saprai che l’operazione è riuscita.
Connetti i tuoi Account Gmail e Smartsheet
Per connettere il tuo account Gmail con il tuo account Smartsheet:
- Da un browser Internet, passa a Gmail e apri un messaggio e-mail.
- Per aprire il componente aggiuntivo Smartsheet per Gmail, fai clic sul logo Smartsheet nel pannello dei componenti aggiuntivi (l'angolo in alto a destra della finestra e-mail).
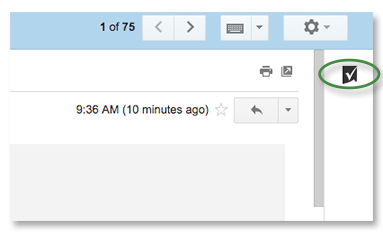
NOTA: Se visualizzi subito l'icona nel pannello dei componenti aggiuntivi, potresti dover aggiornare la finestra del browser.
- Nel pannello dei componenti aggiuntivi Smartsheet, fai clic su CONNETTI A SMARTSHEET.
- Si aprirà una nuova finestra con un messaggio che indica che l'applicazione richiede l'accesso a Smartsheet.
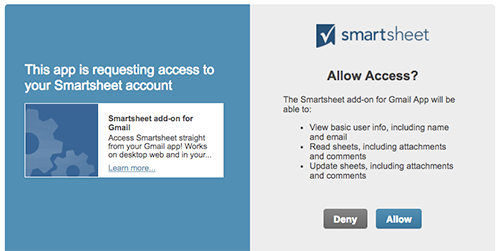
- Clicca su CONSENTIper consentire al componente aggiuntivo di accedere a Smartsheet.
Hai terminato! Ora che hai installato e collegato il componente aggiuntivo, il tuo account Smartsheet sarà disponibile nel pannello dei componenti aggiuntivi. Per visualizzare i fogli dal pannello, fai clic su SFOGLIA TUTTI I FOGLI.
Utilizzo di Smartsheet per il componente aggiuntivo di Gmail
Una volta che il componente aggiuntivo Smartsheet per Gmail è installato e collegato al tuo account Smartsheet, sarai in grado di aggiungere informazioni dalla tua email a righe nuove o esistenti nei tuoi fogli. In particolare, potrai::
- Aggiungere un commento contenente il corpo del messaggio e i suoi metadati (da chi proveniva il messaggio, l'oggetto, la data di invio e così via)
- Includere gli allegati dei messaggi e-mail come allegati al commento
- Modificare il contenuto di altri campi in una riga direttamente dal pannello del componente aggiuntivo (cioè non devi passare a Smartsheet per apportare modifiche ai dati del foglio)
Il modo in cui esegui queste operazioni sarà quasi lo stesso, indipendentemente dal fatto che accedi a Gmail da un browser Internet o tramite l'App Gmail per i telefoni Android.
Acquisire informazioni dalla tua e-mail e aggiungerle a una riga in Smartsheet
IMPORTANTE: Mentre lavori, tieni presente che puoi copiare il testo da un solo messaggio e-mail alla volta. Se passi da un messaggio a un altro diverso, anche se il messaggio si trova nello stesso thread di posta elettronica, prima di fare clic su APPLICA MODIFICHE, le modifiche andranno perse.
- Da Gmail o dall’App di Gmail per telefoni Android, apri un messaggio e-mail.
- Per visualizzare il pannello Smartsheet in Gmail, seleziona il logo Smartsheet nell'angolo in alto a destra della finestra e-mail.
Cellulare: Tocca l'icona del componente aggiuntivo alla fine di tutto il messaggio e-mail.
- Individua il foglio a cui desideri aggiungere il contenuto dell'e-mail. Puoi eseguire questa operazione mediante la ricerca o la navigazione.
- Cerca: Inserisci il nome del foglio nel campo della ricerca vicino alla parte superiore del pannello dei componenti aggiuntivi e seleziona CERCA.
-oppure-
- Sfoglia: Seleziona SFOGLIA TUTTI I FOGLI per navigare tra i fogli disponibili.
- Cerca: Inserisci il nome del foglio nel campo della ricerca vicino alla parte superiore del pannello dei componenti aggiuntivi e seleziona CERCA.
- Scegli tra le seguenti opzioni per includere il testo del messaggio e gli allegati:
Aggiunta di un testo del messaggio e-mail a una riga
Per aggiungere il contenuto di un messaggio e-mail a un foglio, dovrai prima scegliere se desideri aggiungere le informazioni a una nuova riga o a una riga esistente:
- Nuova riga: Per aggiungere il testo di un messaggio e-mail a una nuova riga, seleziona Aggiungi riga in alto al pannello dei componenti aggiuntivi.
Hai la possibilità di digitare le informazioni nella Colonna principale della riga. (È una buona pratica digitare un valore qui, ad esempio il nome dell'attività).
La nuova riga verrà aggiunta nella parte inferiore del foglio.
- Riga esistente: Per aggiungere l’e-mail a una riga esistente nel foglio, seleziona la riga nel pannello dei componenti aggiuntivi.
Il contenuto della Colonna principale della riga verrà visualizzato nel pannello delle applicazioni. Puoi modificare o aggiornare il contenuto.
Escludi gli allegati
Gli eventuali allegati associati al messaggio e-mail saranno caricati e allegati alla riga di commento per impostazione predefinita (le immagini in linea sono considerate allegati e saranno anch'esse incluse).
Se non desideri includere un allegato, disattiva il cursore accanto al nome dell'allegato.
- Nuova riga: Per aggiungere il testo di un messaggio e-mail a una nuova riga, seleziona Aggiungi riga in alto al pannello dei componenti aggiuntivi.
- Seleziona la freccia verso il basso per rivedere le altre colonne del foglio e modificarle come desiderato.
- Seleziona APPLICA MODIFICHE per aggiungere le informazioni alla riga desiderata.
Quando vedrai il messaggio Riuscito!, saprai che la riga è stata aggiunta o aggiornata come specificato.
NOTA: Alcune restrizioni si applicano durante la copia del contenuto dei messaggi e-mail nelle righe;consulta la sezione seguente “Risoluzione dei problemi...” per maggiori informazioni.
Risoluzione dei problemi con il componente aggiuntivo Smartsheet per Gmail
Quando inserisco un valore in un campo del pannello dei componenti aggiuntivi, ricevo un messaggio simile al seguente:“Il Valore della cella nella colonna 00028901279323, non era conforme ai rigorosi requisiti per il tipo TIPO_COLONNA”.
In Smartsheet, è possibile limitare l’inserimento dei dati per alcuni tipi di colonna. Se tenti di inserire un valore in una colonna che non supporta quel tipo di colonna (ad esempio, se digiti un numero in una colonna Contatti), riceverai un errore. In questa situazione, dovrai inserire il giusto tipo di dati nel campo.
Non sono in grado di modificare alcuni valori della colonna del componente aggiuntivo.
Quando lavori in Smartsheet per il componente aggiuntivo di Gmail, non potrai modificare i valori nelle celle che contengono quanto segue:
- Data
- Durata
- Casella di spunta
- Formule
- Elenco dei contatti (quando sono abilitati più contatti per cella)
Tieni presente che se disponi delle autorizzazioni appropriate, puoi modificare tali valori direttamente in Smartsheet.
Non vedo un’opzione per installare il componente aggiuntivo (o il pulsante INSTALLA appare in grigio).
Se stai utilizzando Gmail in un ambiente in cui G Suite viene gestita da un amministratore, è possibile che il tuo amministratore abbia disabilitato l’uso dei componenti aggiuntivi di G Suite Marketplace. In caso affermativo, dovrai contattare il tuo amministratore e richiedere che abiliti il componente aggiuntivo Smartsheet per l’uso presso la tua azienda. Per ulteriori informazioni, chiedi all’amministratore di G Suite di consultareAttivazione o disattivazione di un’app Marketplace per gli utentinellaGuida per l’amministratore di G Suite(il sito di assistenza di Google).
Desidero aprire Smartsheet direttamente dal pannello dei componenti aggiuntivi.
Una volta aggiunte le informazioni al foglio, riceverai un messaggio Riuscito!. Puoi cliccare sul nome del foglio in questo messaggio per aprire Smartsheet in una nuova scheda del browser.
Ho installato il componente aggiuntivo ma l'icona Smartsheet non compare in Gmail.
La prima volta che utilizzi il componente aggiuntivo dopo averlo installato, potresti dover aggiornare la finestra del browser prima di poter visualizzare l’icona di Smartsheet nel riquadro dei componenti aggiuntivi. Inoltre, a seconda del numero di componenti aggiuntivi di cui disponi, potresti dover scorrere l'elenco dei componenti aggiuntivi per trovare e selezionare l'icona di Smartsheet.
Puoi vedere solo poche righe del messaggio e-mail nel pannello dei componenti aggiuntivi.
Attualmente, il pannello dei componenti aggiuntivi visualizza solo poche righe di testo alla volta. Per rivedere il testo completo del commento, clicca su Vedi testo completo. (Nota che questa visualizzazione del testo completo al momento è di sola lettura). Se desideri modificare più facilmente il contenuto del messaggio e-mail, passa a Smartsheet, individua la riga a cui è stato aggiunto il commento e modifica lì il commento. Per ulteriori informazioni sull’utilizzo dei commenti, consulta la sezione seguente Articoli correlati.
Desidero disinstallare il componente aggiuntivo. Come posso farlo?
Per disinstallare qualsiasi componente aggiuntivo che ottieni da G Suite Marketplace, inizierai dal sito G Suite Marketplace. Per ulteriori informazioni, consulta la sezione “Gestisci le app (utenti)” dell’articolo relativo aG Suite Marketplace nella Guida di Google.
Non sono in grado di vedere il pannello dei componenti aggiuntivi dalla mia Casella di posta in arrivo.
Il componente aggiuntivo apparirà quando selezioni un messaggio e-mail da visualizzare. Quando apri il messaggio e-mail, vedrai il logo Smartsheet nel pannello sul lato destro della finestra.Fai clic sul logo Smartsheet per aprire il pannello dei componenti aggiuntivi.
Non riesco a vedere il pannello aggiuntivo quando visualizzo un'e-mail dalla versione per browser desktop del componente aggiuntivo (ma posso vederlo dal mio dispositivo mobile).
Alcune estensioni del browser Chrome di terze parti non rilevano ancora i componenti aggiuntivi di Gmail e potrebbero coprire completamente la parte destra dello schermo, incluso il pannello dei componenti aggiuntivi.
Per risolvere questo problema, potresti essere in grado di disattivare gli elementi dell'estensione del browser Chrome che sta causando il problema. Per ulteriori informazioni su come gestire le estensioni di Chrome, vedi Installare e gestire le estensioni nella Guida di Google Chrome Web Store.
NOTA: Quando identifichi le estensioni Chrome che mostrano questo comportamento (cioè, se riscontri delle estensioni che coprono completamente il pannello dei componenti aggiuntivi), notifica direttamente gli sviluppatori in modo che possano correggere il problema.Le informazioni di contatto per lo sviluppatore sono fornite sull’elenco di Chrome Web Store per l’estensione.
How do can I uninstall the add-on?
To uninstall any add-in that you obtain from the Google Workspace Marketplace, you have to go to the Google Workspace Marketplace site. For more information, see the "Manage apps (users)" section of the About Google Workspace Marketplace article in Google Help.
How to open Smartsheet directly from the add-on panel?
Once you add information to the sheet, you receive a Success! message. You can select the sheet name in this message to open Smartsheet in a new browser tab.