Applica a
- Pro
- Business
- Enterprise
Visualizzazione Cartellini: Creare, modificare e condividere i cartellini
Nella visualizzazione Cartellini, i cartellini rappresentano gli elementi di lavoro o le attività nel tuo progetto. I valori dei campi sui cartellini mostrano le informazioni relative all'attività. Un cartellino può mostrare in totale 10 campi: il campo del titolo e fino a 9 campi aggiuntivi.
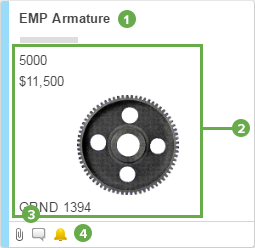
- Il titolo di un cartellino è sempre il valore del campo per la Colonna principale del foglio. Per saperne di più, consulta il nostro articolo del Centro assistenza sulla Colonna principale.
- I campi sul cartellino mostrano le informazioni relative all'attività.
- Le icone degli Allegati e dei Commenti vengono visualizzate se l'attività comprende questi elementi.
- L'icona dei promemoria viene visualizzata se hai impostato dei promemoria per l'attività.
Creazione di un nuovo cartellino
Per aggiungere una nuova attività o un nuovo elemento (un cartellino) al tuo progetto:
- Nella corsia colonna alla quale desideri aggiungere il cartellino, effettua una delle operazioni seguenti:
Al termine dell'elenco dei cartellini, fai clic sull’icona Aggiungi cartellino.
-oppure-
Fai clic con il pulsante destro del mouse sul cartellino e fai clic su Inserisci sopra o Inserisci sotto.
Viene visualizzato il modulo Modifica, che devi compilare.
- Nel modulo Modifica, inserisci le informazioni e clicca su OK.
I nuovi cartellini vengono sempre aggiunti alla fine dell'elenco delle tue attività, anche se nella visualizzazione Cartellini hai specificato Inserisci sopra o Inserisci sotto nella vista Cartellino. Vale a dire che, quando passi alla visualizzazione Griglia, la nuova attività si trova in fondo all'elenco.
Modifica di un cartellino
Aggiunta di dati a un cartellino
- Per modificare o aggiungere dati a un cartellino, fai doppio clic sul cartellino per aprire il modulo Modifica.
- Apporta le modifiche desiderate, quindi clicca su OK.
Per inserire un’immagine, cancella i contenuti di un campo oppure aggiungere un collegamento ipertestuale, fai clic sulla freccia accanto al nome del campo che desideri modificare.
Modifica del colore della barra di un cartellino
Sono disponibili due opzioni per cambiare il colore che appare sul bordo esterno di un cartellino: puoi cambiare il colore manualmente, oppure puoi modificarlo automaticamente tramite una regola di formattazione condizionale.
Per cambiare il colore manualmente:
- Fai clic con il tasto destro del mouse sul bordo del cartellino.
- Seleziona un colore.
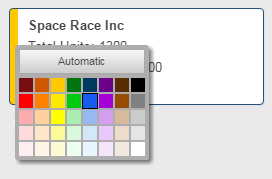
Se disponi di autorizzazioni di condivisione di livello Amministratore o Proprietario per il foglio, puoi modificare il colore attraverso la formattazione condizionale cliccando sul pulsante Formattazione condizionale nella barra degli strumenti a sinistra e creando una regola.
nella barra degli strumenti a sinistra e creando una regola.
Per ulteriori informazioni sulla formattazione condizionale, consulta il nostro articolo Formattazione condizionale.
- La formattazione applicata tramite regole di formattazione condizionale prevale su qualsiasi formattazione manuale.
- Il colore di un cartellino rimane invariato quando si passa dalla visualizzazione Cartellini alla visualizzazione Griglia, Gantt o Calendario.
Condivisione di un cartellino via e-mail o richiesta di aggiornamento
Per condividere il contenuto di un cartellino o per richiedere il contributo di altri utenti, clicca con il tasto destro del mouse sul cartellino, quindi clicca su Invia o su Invia richiesta di aggiornamento per aprire il modulo Invia o Invia richiesta di aggiornamento.
Per impostazione predefinita, vengono inviate le informazioni presenti in tutte le colonne disponibili nel foglio (compresi gli allegati e i commenti). Vale a dire che le informazioni inviate non sono limitate ai campi visualizzati sul cartellino. Per escludere le colonne, clicca sul pulsante Modifica e deseleziona il nome di qualsiasi colonna che desideri escludere dall'e-mail.
Per ulteriori informazioni, consulta i nostri articoli Invio di fogli e righe via e-mail e Utilizzo delle richieste di aggiornamento.
Lavorare con i campi
I cartellini mostrano i dati acquisiti in campi (nella visualizzazione Griglia, questi dati sono visualizzati in celle sul foglio). Ciascun cartellino presenta sempre un titolo (il valore del titolo è sempre il valore della colonna principale).
Configurazione dei campi visualizzati nei cartellini (richiede autorizzazioni di livello Amministratore)
Un cartellino può mostrare in totale 10 campi: il titolo più un massimo di 9 campi aggiuntivi. Se disponi delle autorizzazioni di livello Amministratore per il foglio, puoi stabilire quali campi devono essere visualizzati:
- Fai clic su Impostazioni visualizzazione Cartellino (l’icona a forma di ingranaggio) nell’angolo in alto a destra di Smartsheet.
- Seleziona o deseleziona i nomi dei campi.
Nella visualizzazione Griglia, puoi creare una gerarchia visiva in un foglio aumentando il rientro per creare righe principali e secondarie. I dettagli relativi a ciò sono disponibili nell’articolo del Centro assistenza sulla Gerarchia. Dopo aver creato relazioni gerarchiche, è possibile visualizzare l'attività principale su un cartellino in Visualizzazione cartellini selezionando il campo (Titolo attività principale).
Aggiungere un nuovo campo
- Fai clic su Impostazioni visualizzazione Cartellino (l’icona a forma di ingranaggio) nell’angolo in alto a destra di Smartsheet.
- Fai clic su Aggiungi nuovo.
Quando aggiungi un nuovo campo nella visualizzazione Cartellini, una nuova colonna con lo stesso nome viene aggiunta alla visualizzazione Griglia. Ad esempio, se aggiungi un campo con casella di spunta chiamato Fatto nella visualizzazione Cartellini, una colonna chiamata Fatto (del tipo Casella di spunta) viene aggiunta come colonna più a destra nella visualizzazione Griglia.
Modifica delle proprietà di un campo esistente
Per modificare le proprietà di un campo esistente (ad esempio, per modificare il tipo o l'etichetta), devi passare alla visualizzazione Griglia (clicca su Visualizzazione Griglia nella barra degli strumenti a sinistra): qui puoi modificare le proprietà delle colonne. Per ulteriori informazioni, consulta l'articolo Inserimento, eliminazione e ridenominazione di colonne.