Applica a
- Pro
- Business
- Enterprise
Funzionalità
Chi può utilizzare questa funzionalità?
Le azioni che puoi eseguire nella visualizzazione cartellino dipendono dal livello di autorizzazione di condivisione che possiedi sul foglio. Per i dettagli sulle specifiche azioni che puoi eseguire nella visualizzazione cartellino, consulta la seguente tabella.
Utilizzare la visualizzazione cartellino per vedere il tuo progetto
Con la visualizzazione cartellino, puoi organizzare attività, elementi di lavoro o idee in pratici gruppi.
Poniamo ad esempio che tu debba cambiare lo stato di un'attività da Da fare a Fatto. A tale scopo, in visualizzazione cartellino, puoi trascinare un cartellino dalla corsia Da fare alla corsia Fatto.
Puoi adattare la visualizzazione cartellino a diverse metodologie di gestione dei progetti (inclusa la metodologia agile). Se hai familiarità con l'uso di Scrum o Kanban, noterai che la visualizzazione cartellino di Smartsheet funziona in modo molto simile a una lavagna di Scrum o Kanban.
Nella visualizzazione cartellino puoi stampare solo singoli cartellini.
Utilizzare la visualizzazione cartellino
- Sulla barra degli strumenti, seleziona l'elenco Visualizza.
- Seleziona Visualizzazione cartellino.
- Opzionale: nell'area a destra della barra degli strumenti, seleziona:
- Visualizzazione compatta: scegli questa opzione se intendi visualizzare solo il titolo del cartellino
- Visualizzazione completa: scegli questa opzione se vuoi mostrare i campi selezionati nel cartellino
Configurare la visualizzazione cartellino
La visualizzazione cartellino funziona in qualsiasi foglio purché includa almeno un elenco a discesa con selezione singola o una colonna con elenco dei contatti. Nella visualizzazione cartellino, i valori specificati per la colonna diventano le intestazioni, chiamate corsie.
Puoi utilizzare la visualizzazione cartellino con i dati importati da Microsoft Excel, Google Sheets, Microsoft Project o Trello.
Quando sei nella visualizzazione cartellino, puoi lavorare con corsie e cartellini.
- Corsie: le etichette nella parte superiore della finestra della visualizzazione cartellino definiscono le corsie
La visualizzazione cartellino mostra al massimo 64 corsie. - Cartellini: le attività o gli elementi di lavoro visualizzati nelle corsie
Nella visualizzazione griglia, ogni cartellino si trova in una riga separata. - Campi: gli elementi che compaiono sui cartellini
Per visualizzare il nome del campo associato a un valore, passa il mouse sul valore nel cartellino.
Utilizzare le corsie nella visualizzazione cartellino
Nella visualizzazione cartellino, una corsia è equivalente a un valore di un elenco a discesa, un elenco di contatti o una colonna di simboli nella visualizzazione griglia. Quando passi a una visualizzazione cartellino, il valore di una colonna diventa l'intestazione della corsia di visualizzazione cartellino.
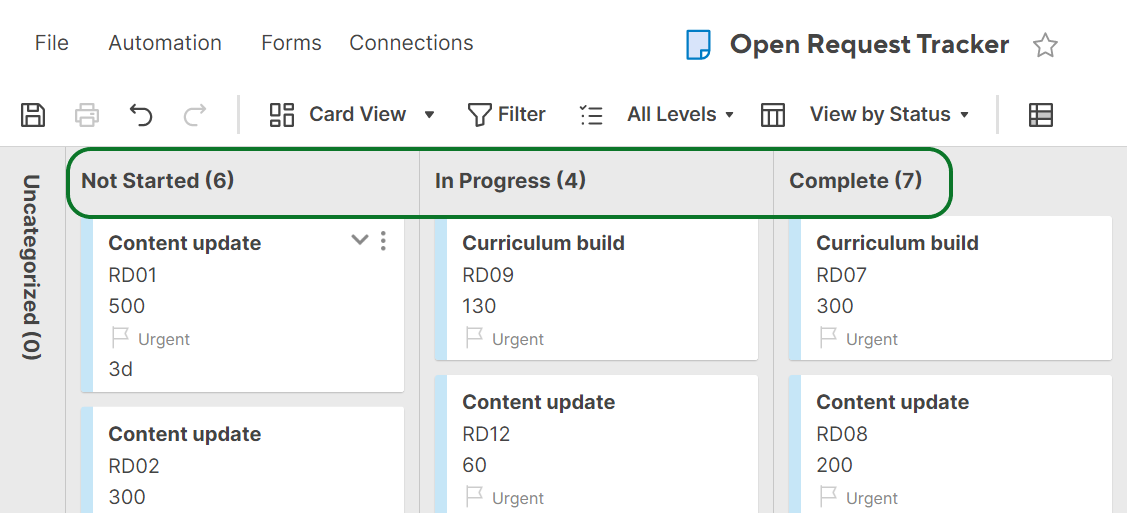
Modificare le corsie nella visualizzazione cartellino
Puoi modificare i dati visibili nella tua visualizzazione cartellino per organizzare i cartellini in base alle tue preferenze. Tieni presente però che nella visualizzazione cartellino non puoi visualizzare come corsie i seguenti tipi di colonna:
- Elenco a discesa (a selezione multipla)
- Colonne con elenco dei contatti che ammettono più contatti
Per modificare le corsie nella visualizzazione cartellino
- Nella barra degli strumenti, seleziona l'elenco Visualizza per.
- Scegli il raggruppamento a cui desideri passare.
- Ad esempio, per organizzare le corsie in base al proprietario dell'attività, seleziona Visualizza per Assegnato a.

- Ad esempio, per organizzare le corsie in base al proprietario dell'attività, seleziona Visualizza per Assegnato a.
L'impostazione Visualizza per è esclusiva. Se selezioni un'opzione Visualizza per differente, ciò non influenzerà gli altri utenti che visualizzano il foglio. Chiunque abbia accesso al foglio può scegliere un'opzione Visualizza per differente.
Correggere i cartellini nella corsia Non classificato
Smartsheet aggiunge i cartellini alla corsia Non classificato se rileva una delle seguenti azioni:
| Azione utente | Soluzione |
|---|---|
| Alcuni cartellini non hanno campi per le corsie che hai scelto | Trascinali nelle corsie appropriate o, se non è possibile ordinarli, lasciali nella corsia Non classificato |
| Il numero di corsie è maggiore del limite massimo di 64 voci | |
| Nella colonna dei contatti del tuo foglio, hai modificato il valore esistente con un altro contatto |
|
Mostrare o nascondere una corsia
- Puoi comprimere o espandere le corsie nella visualizzazione cartellino per concentrare l'attenzione su gruppi prescelti di cartellini. Nell'intestazione della corsia da nascondere seleziona l'icona Comprimi corsia.
- Per espandere le corsie compresse, nella corsia da espandere seleziona l'icona Espandi corsia.
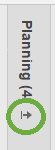
Riordinare le corsie
Puoi trascinare le corsie nell'ordine desiderato. Quando trascini una corsia, cambi anche l'ordine dei valori nella colonna a discesa associata.
Per modificare o riordinare le corsie devi essere proprietario o amministratore di un foglio. Se non hai le autorizzazioni necessarie, non puoi trascinare le corsie.
Aggiungere una corsia
- Nella corsia più a destra, seleziona Aggiungi corsia.
- Inserisci il nome della corsia.
- Premi Invio o seleziona un punto qualsiasi dello schermo.
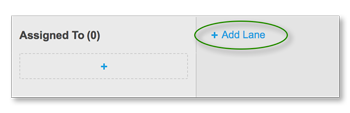
In base alla tua impostazione Visualizza per, puoi assegnare un nome a una nuova corsia con una colonna con elenco a discesa o con una colonna con elenco dei contatti:
- Colonna a discesa: se aggiungi una corsia con una colonna a discesa durante la visualizzazione, Smartsheet aggiunge il nome della nuova corsia come valore dell'elenco a discesa.
- Ad esempio, se aggiungi una corsia quando Visualizza per è impostato su Stato, la nuova corsia verrà aggiunta nell'elenco a discesa come elemento della colonna Stato nella visualizzazione griglia e nella visualizzazione Gantt.
- Colonna con elenco dei contatti: quando aggiungi una corsia da una colonna dei contatti (ad esempio Assegnato a) durante la visualizzazione, inserisci il nome del contatto come nome della nuova corsia. Dopo aver inserito il nome del contatto, viene visualizzato un elenco a discesa. Da qui, puoi scegliere l'utente da aggiungere nella colonna con elenco dei contatti.
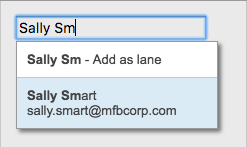
Modificare il nome di una corsia
- Fai doppio clic sul nome della corsia.
- Inserisci il nuovo nome.
- Seleziona Invio.
In base alla tua impostazione Visualizza per, puoi assegnare un nome a una nuova corsia con un valore dei contatti o dell'elenco a discesa:
- Colonna con elenco a discesa: quando modifichi il nome di una corsia durante la visualizzazione di una colonna con elenco a discesa, Smartsheet modifica il valore sottostante nell'elenco. L'app Smartsheet aggiorna anche eventuali cartellini presenti nella corsia in modo che usino il nuovo nome.
- Colonna con elenco dei contatti: la procedura per modificare il nome di una corsia durante la visualizzazione secondo una colonna con elenco dei contatti è simile alla procedura per aggiungere una nuova corsia. Quando inizi a inserire il nome di un contatto, viene visualizzato un elenco a discesa. Da qui, puoi scegliere un contatto da aggiungere nella colonna con elenco dei contatti.
Non puoi rinominare o riordinare corsie di simboli.
Unire le corsie di contatti
Se selezioni una colonna con elenco dei contatti in Visualizza per, potresti visualizzare varie corsie contenenti cartellini assegnati a un'unica persona. Ad esempio, puoi avere più corsie chiamate Sally Smart (se Sally è stata assegnata a cartellini con indirizzi e-mail diversi) oppure una corsia chiamata Sally e un'altra chiamata Sally Smart. Hai più di una corsia perché sia il nome sia l'indirizzo e-mail di un contatto devono corrispondere, in caso contrario questi vengono considerati come persone diverse con le rispettive corsie.
Per unire le corsie e associare i contatti
- Modifica il nome della corsia che intendi unire a un'altra corsia.
- Nella finestra di dialogo visualizzata, seleziona Unisci per unire le corsie.
- Per annullare la modifica e mantenere separate le corsie, seleziona Annulla.
Visualizzare le risorse sovrallocate
Se la gestione delle risorse è stata abilitata, puoi vedere le risorse sovrallocate.
Per riassegnare i cartellini a un'altra persona
- Nella visualizzazione cartellino, visualizza i cartellini secondo una colonna Elenco dei contatti.
- Trascina i cartellini sovrassegnati a corsie/contatti differenti.
Per trovare le risorse sovrassegnate, cerca un'icona con una sagoma rossa nell'angolo in basso a sinistra del cartellino.
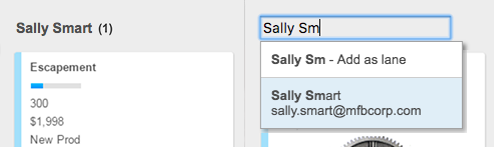
Visualizzare lo stato delle attività con le corsie dei simboli
Puoi visualizzare le corsie in base ai simboli per vedere e spostare rapidamente i cartellini nelle categorie di simboli desiderate. Ad esempio, puoi spostare i cartellini dalla corsia rossa a quella gialla per apportare modifiche allo stato di un'attività.
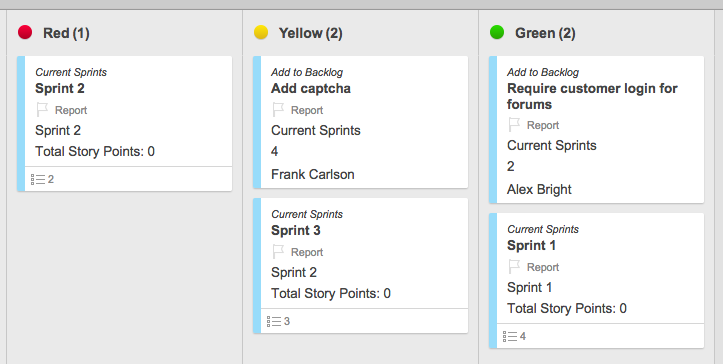
Quando visualizzi le corsie in base ai simboli, tiene presente che:
- L'etichetta di testo viene visualizzata a destra del simbolo visivo
- I simboli della bandiera e della stella non possono essere visualizzati come corsie
- Le corsie di simboli seguono l'ordine delle opzioni delle colonne di simboli presenti nella visualizzazione griglia. Se l'opzione Rosso è la prima a comparire nell'elenco di simboli della visualizzazione griglia, sarà la prima corsia nella visualizzazione cartellino.
Spostare i cartellini
Per spostare un cartellino, trascinalo all'interno di una corsia o da una corsia all'altra.
Lo spostamento di un cartellino più in alto o più in basso all'interno di una corsia non influisce sul contenuto.
Al contrario, quando sposti un cartellino da una corsia all'altra, il valore del campo viene aggiornato in modo da riflettere il valore della corsia in cui hai spostato il cartellino. Ad esempio, se sposti un cartellino da una corsia chiamata Riepilogo clienti a una chiamata Vendite in sospeso, il valore del campo per Stato cambia da Riepilogo clienti a Vendite in sospeso. Puoi visualizzare questa modifica se apri il cartellino per modificarlo o se passi alla visualizzazione griglia.
Mantenere i cartellini organizzati con le attività secondarie
Definisci le relazioni tra le attività e organizza le attività secondarie con un'attività principale. Puoi aggiungere attività secondarie nella visualizzazione griglia e nella visualizzazione cartellino:
- Visualizzazione griglia: fai rientrare le righe sotto un'attività principale per creare una relazione gerarchica
- Visualizzazione cartellino: aggiungi direttamente attività secondarie a un altro cartellino
- Passa il mouse sopra il cartellino a cui vuoi aggiungere un'attività secondaria.
- Seleziona l'icona Espansore > Aggiungi attività secondaria.
Un altro modo per aggiungere un'attività secondaria è selezionare Menu > Aggiungi attività secondaria. - Inserire l'attività.
Le attività secondarie create in questo modo vengono visualizzate come righe figlie dell'attività nella visualizzazione griglia.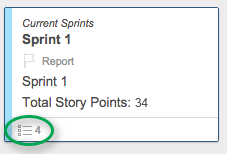
Filtrare le attività secondarie per livelli
Visualizza rapidamente i cartellini delle attività secondarie in base alla loro relazione con altri cartellini con il livello nella parte superiore della finestra Smartsheet.
La visualizzazione filtrata predefinita per i nuovi fogli è Tutti i livelli.
Pubblicare dalla visualizzazione cartellino
Chiunque disponga delle autorizzazioni di proprietario o amministratore su un foglio, può utilizzare la funzione Pubblica di Smartsheet per condividere il foglio con altri utenti tramite un URL univoco.
Di seguito viene descritta la procedura per impostare la visualizzazione cartellino come visualizzazione predefinita per un foglio pubblicato:
- Sulla barra delle funzioni, seleziona Pubblica
 .
. - Per creare un collegamento condivisibile, attiva una di queste barre di scorrimento:
- Solo lettura - versione completa
- Chiunque può modificare
- Per aprire il modulo Pubblicazione collegamenti e specificare le opzioni per il collegamento, seleziona Ottieni collegamento.
- Nell'elenco Visualizzazione predefinita del modulo Pubblicazione collegamenti, seleziona Cartellino.
Suggerimenti per usare la visualizzazione cartellino
Ecco alcuni modi per usare in modo efficiente con la visualizzazione cartellino.
Usare le scorciatoie da tastiera per navigare velocemente
| Scorciatoie | Descrizione |
|---|---|
| Tasti freccia | Seleziona cartellino |
| Barra spaziatrice | Espandi o comprimi cartellino |
| Invio | Apri il modulo di modifica riga |
| Maiusc + Invio | Aggiungi un cartellino (inserisci un titolo e premi di nuovo Invio per aggiungere il cartellino). Puoi usare questa scorciatoia da tastiera anche per aggiungere un'attività secondaria al cartellino. |
Creare un elenco di controllo delle attività secondarie
Puoi creare un elenco di controllo in un cartellino principale da attività secondarie che puoi contrassegnare come complete o incomplete. Un rapporto di attività secondarie completate viene visualizzato nella parte inferiore del cartellino principale.
Per iniziare, aggiungi una casella di spunta o definisci una colonna con casella di spunta per le tue attività secondarie
- Sul lato destro della barra degli strumenti, seleziona Impostazioni
.
- Nell'elenco Campo elenco di controllo dell'attività secondaria, seleziona una colonna con casella di spunta esistente come campo Elenco di controllo dell'attività secondaria.
Se non è presente una colonna con casella di spunta, segui questa procedura:
- Seleziona Aggiungi campo.
- Inserisci un nome per la tua nuova colonna con casella di spunta.
- Seleziona Casella di spunta.
- Seleziona OK.
- In Campo elenco di controllo dell'attività secondaria, seleziona il campo recentemente aggiunto.