Applica a
- Pro
- Business
- Enterprise
Funzionalità
Chi può utilizzare questa funzionalità?
Coloro che dispongono di autorizzazioni di Proprietario, Amministratore o Editor possono aggiungere commenti agli elementi di Smartsheet attraverso il componente aggiuntivo Outlook.
Componente aggiuntivo Smartsheet per Outlook
Integra la tua e-mail direttamente nel flusso di lavoro Smartsheet con il componente aggiuntivo Smartsheet per Outlook.
Aggiungi facilmente messaggi e-mail e allegati alle righe o alle discussioni Smartsheet, rendendoli visibili e utilizzabili da tutti i collaboratori.
Il Componente aggiuntivo Smartsheet per Outlook funziona con Outlook quando utilizzato in combinazione con un account Microsoft supportato.
Le versioni di Outlook supportate includono:
- Outlook 2013 o versioni successive
- Outlook per iOS
- Outlook per Android
- Outlook Web App (OWA)
I tipi di account Smartsheet supportati includono:
- Account Outlook.com
- Tutti gli abbonamenti commerciali a Office 365
I sistemi Microsoft Exchange in locale (localmente in hosting) non sono supportati.
Smartsheet o Smartsheet for Gov non è disponibile con il browser web di Microsoft Internet Explorer 11.
Installare il componente aggiuntivo e collegare Outlook a Smartsheet
Per utilizzare il componente aggiuntivo, devi installarlo da Microsoft Office Store (https://store.office.com) e collegarlo al tuo account Smartsheet. Una volta che il componente aggiuntivo è stato installato (da te oppure da un Amministratore sul tuo account Microsoft), dovrai collegare il tuo account Outlook con il tuo account Smartsheet.
Dovrai installare il componente aggiuntivo da un solo dispositivo. Dopo averlo installato una volta, sarà reso disponibile anche a qualsiasi altro dispositivo a cui hai effettuato l’accesso.
Installare il componente aggiuntivo da un computer
Per installare il componente aggiuntivo Smartsheet per Outlook da un computer:
- Nell’Office Store, vai al Componente aggiuntivo Smartsheet per Outlook e fai clic sul pulsante Aggiungi.
- Quando richiesto, accedi con il tuo account Microsoft supportato. (Questo dovrà essere l’indirizzo e-mail che stai utilizzando con Outlook).
Installare da iOS o Android
Per installare il componente aggiuntivo Smartsheet per Outlook da un dispositivo iOS o Android:
- Nell’app Outlook per iOS o Outlook per Android, seleziona Impostazioni > Componenti aggiuntivi.
- Tocca l’icona del segno più per Smartsheet.
Per istruzioni sull'installazione dei componenti aggiuntivi, vedi Outlook per dispositivi mobili.
Connetti i tuoi account Outlook e Smartsheet
Per connettere il tuo account Outlook con il tuo account Smartsheet:
- Vai a Outlook sul web (https://outlook.office365.com/) e apri un messaggio e-mail inviato al tuo indirizzo e-mail Microsoft supportato.
- Seleziona il logo Smartsheet
 nell’angolo in alto a destra del messaggio e-mail per aprire il pannello del componente aggiuntivo Smartsheet.
nell’angolo in alto a destra del messaggio e-mail per aprire il pannello del componente aggiuntivo Smartsheet.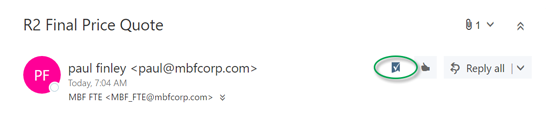
Se non vedi il logo Smartsheet nell'angolo in alto a destra dell'e-mail, assicurati di aprire un'e-mail inviata al tuo indirizzo e-mail Microsoft supportato.
Il pannello del componente aggiuntivo viene visualizzato a destra della finestra Outlook e richiede l’autorizzazione per installare Smartsheet per Outlook.
- Nel pannello del componente aggiuntivo, seleziona Installa per fornire l'autorizzazione per il collegamento al tuo account Smartsheet.
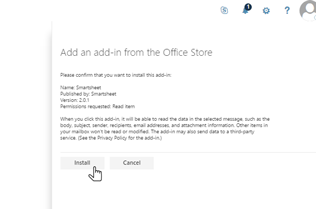
- Nel pannello del componente aggiuntivo sulla destra della finestra Outlook, seleziona Connetti a Smartsheet.
- Nella finestra visualizzata, esegui l'accesso al tuo account Smartsheet e fai clic su Consenti.
Hai terminato! Dopo averlo installato e collegato, il componente aggiuntivo Smartsheet per Outlook visualizzerà la directory iniziale del tuo account Smartsheet. Il componente aggiuntivo sarà inoltre immediatamente disponibile su qualsiasi altra versione di Outlook compatibile a cui hai effettuato l'accesso con il tuo account Microsoft supportato.
Utilizzare il componente aggiuntivo Smartsheet per Outlook
Aggiungi messaggi e-mail a righe nuove o esistenti nel tuo foglio durante il monitoraggio del lavoro, il tutto senza lasciare la casella di posta in arrivo di Outlook. Apri i fogli da Outlook per visualizzare immediatamente i dati del tuo foglio in Smartsheet.
Accedere a Smartsheet per Outlook da più versioni di Outlook
Una volta installato, il componente aggiuntivo diventa disponibile da qualsiasi versione di Outlook che utilizzi con il tuo account e-mail Microsoft supportato. Il modo in cui aggiungi messaggi e-mail ai fogli con il componente aggiuntivo Smartsheet per Outlook dipende dalla versione di Outlook che stai utilizzando.
Smartsheet per Outlook sul Web
Per accedere a Smartsheet per Outlook sul Web:
- Apri un messaggio e-mail inviato al tuo indirizzo e-mail Microsoft supportato.
- Per visualizzare il pannello Smartsheet in Outlook, seleziona il logo Smartsheet
 nell'angolo in alto a destra dell'e-mail.
nell'angolo in alto a destra dell'e-mail.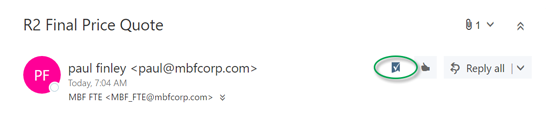
A seconda del numero di componenti aggiuntivi di cui disponi, potresti dover selezionare il triangolino dei componenti aggiuntivi nell'e-mail accanto a tuoi altri componenti aggiuntivi, quindi selezionare Smartsheet.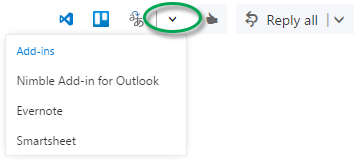
Se non è visualizzato il componente aggiuntivo Smartsheet per Outlook, potrebbe essere necessario installarlo.
Smartsheet per Outlook 2013 o versioni successive (Outlook 2016 su Mac)
Per accedere al componente aggiuntivo dall'applicazione desktop Outlook:
- Apri un'e-mail inviata al tuo indirizzo e-mail Microsoft supportato.
- Seleziona Aggiungi a Smartsheet nell’angolo in alto a destra della finestra di Outlook.
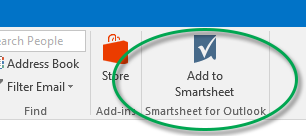
Se non è visualizzato il componente aggiuntivo Smartsheet per Outlook, potrebbe essere necessario installarlo.
Smartsheet per Outlook su iOS e Android
Per accedere al componente aggiuntivo dall'applicazione Outlook su iOS e Android:
- Tocca per aprire un'e-mail inviata al tuo indirizzo e-mail Microsoft supportato.
- Tocca l'icona del componente aggiuntivo
 , quindi tocca
, quindi tocca  Aggiungi a Smartsheet.
Aggiungi a Smartsheet. - Se non è visualizzato il componente aggiuntivo Smartsheet per Outlook, potrebbe essere necessario installarlo.
Aggiungere e-mail e allegati e-mail alle righe
Aggiungi e-mail e i rispettivi allegati a righe nuove o esistenti in Smartsheet:
Per impostazione predefinita, alla riga viene aggiunto un nuovo commento utilizzando il corpo del messaggio dell'e-mail come commento.
Puoi fare clic sul nome del foglio sulla parte superiore del pannello dei componenti aggiuntivi per aprirlo e lavorarlo in Smartsheet. Il foglio si aprirà in una nuova scheda del browser.
Per aggiungere informazioni dell'e-mail a un foglio in Smartsheet:
- Apri un'e-mail inviata al tuo indirizzo e-mail Microsoft supportato.
- Seleziona l'icona Smartsheet nella finestra di Outlook. Ciò varia a seconda della versione di Outlook che stai utilizzando.
- In Outlook, utilizza uno dei seguenti metodi per individuare e selezionare il foglio a cui desideri aggiungere contenuti dell'e-mail:
- Inserisci il nome del foglio nel campo della ricerca sulla parte superiore del pannello dei componenti aggiuntivi.
- Esplora la directory iniziale di Smartsheet sotto al campo di ricerca nel pannello dei componenti aggiuntivi.
- Per aggiungere contenuti della tua e-mail a Smartsheet, hai le seguenti opzioni:
- Aggiungi come nuova riga: per aggiungere un'e-mail come nuova riga sulla parte inferiore del foglio, seleziona Aggiungi nuova riga in fondo al pannello dei componenti aggiuntivi.
- Aggiungi a una riga esistente: per aggiungere l'e-mail a una riga esistente nel foglio, seleziona la riga nel pannello dei componenti aggiuntivi.
L'app si aggiorna in modo da visualizzare tutti i dati esistenti nella Colonna principale della riga. Se stai aggiungendo una nuova riga, la colonna principale sarà popolata con l'oggetto dell'e-mail.
- Fai clic su Salva in basso destra una volta terminato. Le modifiche saranno applicate immediatamente al foglio in Smartsheet.
Quando aggiungi informazioni dell'e-mail ai fogli, tieni presente quanto segue:
- Puoi selezionare Mostra altro per consultare le altre colonne nel foglio e modificarle come necessario.
- Per impostazione predefinita, alla riga verrà aggiunto un nuovo commento utilizzando il corpo del messaggio dell'e-mail come commento. Puoi modificare il commento come ritieni più opportuno.
- Se desideri che in una colonna venga visualizzata l'e-mail piuttosto che un commento, copiala al di fuori del campo del commento e incollala nel campo appropriato, quindi cancella le informazioni dal commento.
- Per impostazione predefinita, anche gli eventuali allegati e-mail saranno caricati nella riga. Se non desideri includerli, deseleziona le caselle di controllo accanto ai nomi degli allegati.
- Puoi fare clic sul nome del foglio sulla parte superiore del pannello dei componenti aggiuntivi per aprirlo e lavorarlo in Smartsheet. Il foglio si aprirà in una nuova finestra del browser.
Aprire fogli esistenti da Outlook
Da Outlook, puoi effettuare una ricerca nei fogli accessibili al tuo account Smartsheet e aprirli in una nuova finestra del browser.
Per aprire un foglio da Outlook:
- Apri un'e-mail inviata al tuo account Microsoft supportato a cui è collegato Smartsheet per Outlook.
- Seleziona l'icona Smartsheet nella finestra di Outlook. Ciò varia a seconda della versione di Outlook che stai utilizzando.
- In Outlook, utilizza uno dei seguenti metodi per individuare e selezionare il foglio che desideri aprire:
- Inserisci il nome del foglio nel campo della ricerca sulla parte superiore del pannello dei componenti aggiuntivi.
- Esplora la directory iniziale di Smartsheet sotto al campo di ricerca nel pannello dei componenti aggiuntivi.
- Seleziona il nome del foglio sulla parte superiore del pannello dei componenti aggiuntivi. In questo modo, si aprirà il foglio in una nuova finestra del browser.
Dati di Smartsheet che non è possibile modificare da Outlook
Determinati valori non possono essere caricati nel tuo foglio dal componente aggiuntivo Outlook e devono essere modificati direttamente nei fogli:
- Celle che contengono una formula.
- Date di fine o valori di durata sui fogli su cui sono abilitate dipendenze. Tieni presente che puoi modificare la data di inizio e i valori di durata per influenzare la data di fine. Per ulteriori informazioni sulle dipendenze, consulta Abilitazione delle dipendenze e utilizzo di predecessori.
- Le colonne dell'elenco dei contatti che consentono più contatti per cella.
- Colonne con elenco a discesa con selezione multipla abilitata.
Risoluzione dei problemi per il componente aggiuntivo Smartsheet per Outlook
Ho installato il componente aggiuntivo ma l'icona Smartsheet non compare nei miei messaggi.
- L'icona Smartsheet
 appare solo sulle e-mail inviate al tuo indirizzo e-mail Microsoft supportato.
appare solo sulle e-mail inviate al tuo indirizzo e-mail Microsoft supportato. - Quando sei in Outlook per Web, a seconda del numero di componenti aggiuntivi di cui disponi, potresti dover selezionare il triangolino dei componenti aggiuntivi accanto agli altri componenti aggiuntivi, quindi selezionare Smartsheet.
Come faccio a sapere se il mio account Microsoft è supportato?
Puoi scoprire se i tuoi account Microsoft sono supportati qui.
Come posso scoprire quale versione di Outlook sto utilizzando?
Puoi scoprire quale versione di Outlook stai utilizzando in questo articolo dell'Assistenza Microsoft.