S’applique à
- Pro
- Business
- Enterprise
Fonctionnalités
Qui peut utiliser cette fonctionnalité ?
Être un utilisateur sous licence et posséder des autorisations de partage de niveau Propriétaire ou Administrateur.
Pour insérer, renommer ou supprimer une colonne, vous devez être Propriétaire ou Administrateur sous licence d’une feuille.
Insérer, supprimer ou renommer des colonnes
Gestion des colonnes : insérer, supprimer ou renommer des colonnes
Une feuille peut contenir jusqu’à 400 colonnes, 20 000 lignes ou 500 000 cellules (la première limite atteinte définit la capacité de la feuille).
Apprenez à insérer, supprimer ou renommer les colonnes de vos feuilles dans cet article.
Vous pouvez annuler vos actions jusqu’à ce que vous enregistriez vos modifications.
Insérer une nouvelle colonne
- Sur votre feuille, pointez sur un en-tête de colonne.
- Sélectionnez Menu d’une colonne
 .
. - Dans le menu de la colonne, sélectionnez Insérer une colonne à droite ou Insérer une colonne à gauche.
- Dans le formulaire Insérer une colonne, identifiez les éléments suivants :
Nom : dans le champ Nom, ajoutez l’étiquette de votre choix pour la nouvelle colonne.
Vous pouvez saisir un nom de colonne contenant jusqu’à 50 caractères.
- Type de colonne : dans le champ Type de colonne, identifiez le type de colonne que vous souhaitez ajouter.
- Texte/nombre
- Liste déroulante
- Durée
- Date
- Liste des contacts
- Case à cocher
- Symboles
- Numérotation automatique
- Créée par
- Date de création
- Dernier commentaire
- Modifiée par
- Date de modification
- Sélectionnez OK.
À la fin de cette procédure, la nouvelle colonne apparaît à gauche ou à droite de la colonne sélectionnée.
Insérer plusieurs colonnes en même temps
Mettez en surbrillance le nombre de colonnes que vous souhaitez insérer.
Pour ce faire, maintenez enfoncée la touche Ctrl (Windows) ou Cmd (Mac) de votre clavier. Sélectionnez ensuite les en-têtes de colonne un par un.
- Pointez sur n’importe quel en-tête de colonne en surbrillance.
- Sélectionnez Menu d’une colonne
 .
. - Dans le menu de la colonne, sélectionnez Insérer x colonnes à gauche ou Insérer x colonnes à droite.
Le nom et le type de colonne sont attribués par défaut aux colonnes que vous insérez :
- Nom : Colonne [numéro de colonne]
- Par exemple : Colonne12
- Type de colonne : Texte/nombre
Pour modifier les paramètres de la colonne :
- Double-cliquez sur l’en-tête de colonne.
- Dans le formulaire Modifier les propriétés de colonne, modifiez les valeurs des champs suivants :
- Nom
- Type de colonne
Modifier la largeur des colonnes
Vous pouvez ajuster la largeur des colonnes si celle-ci ne vous convient pas. Sachez que vous ne pouvez pas modifier la largeur des colonnes par défaut (pièces jointes, discussions, indicateurs).
Pour modifier la largeur des colonnes :
- Pointez sur le côté de l’en-tête de colonne.
- Lorsque le pointeur affiche
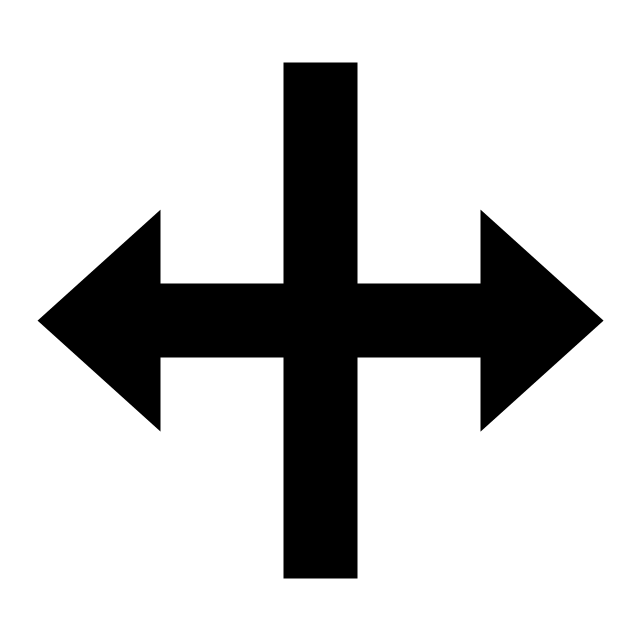 , ajustez la largeur en conséquence.
, ajustez la largeur en conséquence.
Supprimer une colonne
Les colonnes peuvent être retirées/supprimées complètement. Cependant, vous ne pouvez pas supprimer les colonnes par défaut suivantes :
- Pièces jointes
- Commentaires
- Vérifications
- Indicateurs d’action des lignes
Vous avez trois possibilités :
- Supprimer une seule colonne
- Supprimer plusieurs colonnes
- Masquer les colonnes (s’il s’agit de colonnes par défaut et si elles ne peuvent pas être supprimées)
Pour supprimer une seule colonne
- Pointez sur l’en-tête de la colonne que vous souhaitez supprimer.
- Sélectionnez Menu d’une colonne
 .
. - Dans le menu de la colonne, sélectionnez Supprimer la colonne.
Pour supprimer plusieurs colonnes
- Maintenez enfoncée la touche Ctrl (Windows) ou Cmd (Mac) de votre clavier.
- Sélectionnez jusqu’à cinq en-têtes de colonne.
- Pointez sur n’importe quel en-tête de colonne en surbrillance.
- Sélectionnez Menu d’une colonne
 .
. - Dans le menu de la colonne, sélectionnez Supprimer la colonne.
Pour effacer le contenu d’une colonne sans la supprimer
- Sélectionnez une ou plusieurs colonnes.
- Appuyez sur la touche Retour ou Suppr de votre clavier.
Renommer une colonne
Si vous incluez une colonne dans des rapports, le fait de changer le nom de la colonne l’exclura des rapports. Vous devrez remplacer la colonne dans les critères de vos rapports.
Pour renommer une colonne
- Pointez sur l’en-tête de colonne.
- Sélectionnez Menu d’une colonne
 .
. Dans le menu de la colonne, sélectionnez Renommer la colonne.
Vous pouvez également double-cliquer sur l’en-tête de colonne pour ouvrir le formulaire Propriétés de colonne.
- Dans le champ Nom du formulaire Propriétés de colonne, modifiez le nom de la colonne.
- Sélectionnez ensuite OK.