S’applique à
- Enterprise
Utiliser l’IA pour générer des formules ou du texte
Créez des formules de travail et analysez, traitez ou rédigez du contenu à l’aide de l’intelligence artificielle générative sans avoir à apprendre une syntaxe ou des fonctions complexes.
Le panneau Outils IA s’intègre dans votre feuille pour insérer des formules ou du texte et des récapitulatifs directement dans la cellule souhaitée, en fonction des données de la feuille.
Sélectionnez la Generate formulas (Générer des formules) pour créer des fonctions puissantes qui traitent, calculent ou extraient des informations de votre feuille, simplement en décrivant ce que la formule doit faire. Vous pouvez faire référence à des colonnes grâce à la fonctionnalité de remplissage automatique.
Une fois générée, la formule se comporte comme une formule normale. Vous avez notamment la possibilité de la convertir en formule de colonne.
Sélectionnez Texte et récapitulatifs pour traiter le contenu de la feuille ou générer un tout nouveau contenu à l’aide de l’IA générative, et le stocker directement dans la feuille. Il vous suffit de décrire ce que vous souhaitez tout en faisant référence aux colonnes concernées. L’outil d’IA utilise les données de la ligne sélectionnée pour générer un résultat.
Générer des formules ou du texte
Pour accéder aux fonctionnalités de l’IA, sélectionnez sur la barre de droite lorsque vous êtes sur une feuille :
Brandfolder Image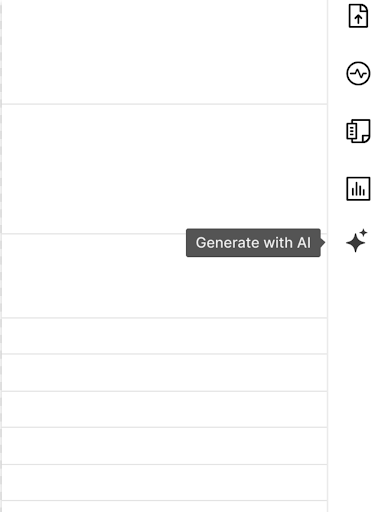
Dans le panneau, sélectionnez l’outil d’IA que vous souhaitez utiliser.
Brandfolder Image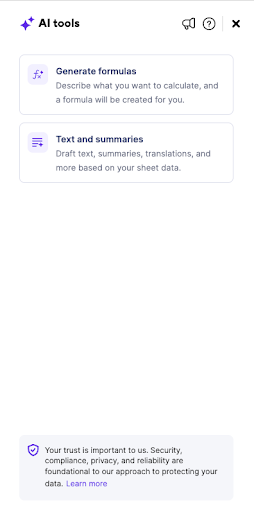
Vous pouvez également accéder directement à l’un de ces outils en faisant un clic droit sur une cellule et en sélectionnant Générer une formule ou Générer du contenu.
Brandfolder Image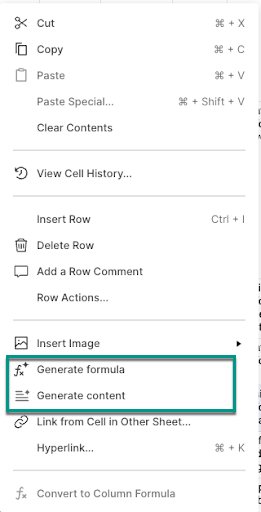
Dans la boîte de dialogue, décrivez la formule ou le contenu que vous souhaitez générer.
Veillez à expliquer précisément le résultat attendu. Au fur et à mesure que vous écrivez, le panneau complète automatiquement le nom des colonnes. Vous pouvez ainsi faire facilement référence aux colonnes lorsque vous utilisez l’outil d’IA de contenu pour les formules ou les valeurs des cellules de la ligne active. Par exemple, la fonction de remplissage automatique du champ Responsable permet de générer du texte à partir du nom de la personne figurant dans la cellule Responsable de la ligne active.
- Si vous utilisez l’option Texte et récapitulatifs, vous devez sélectionner la ligne que vous souhaitez utiliser comme base pour la sortie générée.
- Lorsque tout est prêt, sélectionnez Générer.
- La formule ou le texte généré apparaît dans l’encadré de résultat, avec une brève explication sur la façon dont il a été généré.
- S’il y a une erreur, le système affiche un message.
- Dans le cas de l’option Texte et récapitulatifs, si vous avez généré une sortie pour plusieurs lignes, la zone de sortie affiche les numéros des lignes pour lesquelles vous avez généré une sortie.
- Sélectionnez les cellules dans lesquelles vous souhaitez que le résultat généré apparaisse.
Sélectionnez Appliquer à la cellule ou aux cellules sélectionnée(s).
Brandfolder Image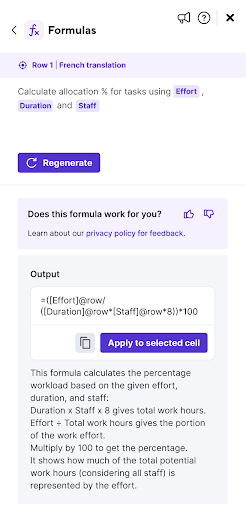
- En cas d’erreur lors de l’application du résultat, le système affiche un message tel que #UNPARSEABLE. Découvrez-en davantage sur les types d’erreurs courants dans les formules.
Éléments à prendre en compte
- Si vous souhaitez un résultat différent, reformulez votre invite pour être plus explicite quant au contenu recherché, puis sélectionnez Régénérer.
Appliquez une formule à toutes les lignes en la convertissant en formule de colonne. Faites un clic droit sur la cellule de la grille et sélectionnez Convertir en formule de colonne.
Pour revenir à l’invite source d’origine afin de la modifier, sélectionnez la cellule de résultat, puis cliquez sur Modifier dans le panneau.
Si vous avez converti une formule en formule de colonne, vous devez la reconvertir en formule au niveau de la cellule avant de la modifier.
Exemples de formules
Pour utiliser ces exemples, remplacez [nom de la colonne] par le nom réel de la colonne dans votre feuille, sans les crochets. Utilisez la fonction de remplissage automatique pour vous aider à renseigner les bons noms de colonne.
Exemple d’invites de formule
- Calculs financiers rapides
- Calcule la somme de la [colonne 1] et de la [colonne 2].
- Calcule la marge bénéficiaire brute à partir de la [colonne des revenus] et de la [colonne des dépenses].
- Scénarios avancés de gestion de projet
- Calcule le pourcentage d’allocation d’une tâche à l’aide de [votre colonne d’effort] et [votre colonne de durée].
- Détermine le niveau de risque en fonction de la valeur [DateDÉchéance] et de l’avancement de la tâche en fonction de [son statut].
- Si le [Status] n’est pas défini sur Complete (Terminé) et que la [DateDeFin] est passée, marque cette condition comme vraie.
- Indique le trimestre équivalent pour la [DateDeFin]. Renvoie la page de résultats en commençant par la lettre Q.
- Compte le nombre de lignes enfant de la ligne actuelle.
- Traitement des informations
- Extrais le prénom à partir de la valeur [Attribué à].
- Recherche la date du lundi le plus proche de la [Date].
Exemples de questions pour générer du contenu
- Traduction du texte
- Insère le contenu traduit de la [colonne contenant le texte source] dans la [colonne avec la langue souhaitée].
- Analyse du texte
- Évalue le sentiment de la [colonne source] comme positif, neutre ou négatif.
- Création d’un texte publicitaire
- Rédige une publicité X (anciennement Twitter) de 140 caractères pour le produit [colonne de nom du produit] actuellement en vente pour [colonne où figure la valeur du prix de vente].
Limites connues
- La fonction Générer des formules permet uniquement de faire référence aux valeurs des cellules dans la feuille active. Vous ne pouvez pas faire référence à des valeurs situées dans d’autres feuilles.
- La fonction Texte et récapitulatifs doit être exécutée dans le panneau pour générer un résultat. Si les valeurs de référence changent, le contenu généré ne change pas. Pour obtenir un résultat actualisé, sélectionnez la cellule que vous souhaitez mettre à jour, ouvrez le panneau et sélectionnez Régénérer.
- Le texte ne se génère pas automatiquement (pour les lignes nouvelles ou modifiées) et ne se comporte pas comme une fonction exécutée dans la feuille. Il s’agit simplement d’une sortie de texte brut.
- Vous pouvez générer du texte jusqu’à un maximum de 10 lignes à la fois.
- Pour convertir des formules en formules de colonne, vous devez utiliser le point d’entrée dans la feuille au lieu du panneau.
- Le mode formule permet uniquement de faire référence aux valeurs des cellules dans la feuille active. Vous ne pouvez pas faire référence à des données situées dans un récapitulatif ou dans d’autres feuilles.
- Vous ne pouvez pas spécifier de plages de cellules (p. ex., A3:B6) pour le moment.
- À l’heure actuelle, il n’est pas possible d’utiliser les fonctionnalités des feuilles telles que le filtrage, le tri ou l’automatisation.
Sécurité des données d’IA
Les outils d’IA de Smartsheet appliquent des modèles de langage de grande taille (Large Language Models, LLM) à vos données Smartsheet, afin de fournir des fonctionnalités d’IA puissantes, contextuelles et axées sur la confidentialité des données.
Smartsheet n’est pas propriétaire de vos données d’IA et ne les utilise pas pour entraîner des modèles publics.
La Déclaration de confidentialité de Smartsheet décrit la façon dont Smartsheet collecte, utilise et partage vos données personnelles ; elle explique également vos droits et possibilités en la matière. Pour en savoir plus, consultez notre livre blanc sur l’IA.

