S’applique à
Copier des lignes partielles sur une autre feuille en utilisant un flux de travail Bridge
Utilisez ce flux de travail Bridge pour copier les données d’une ligne de colonnes spécifiques depuis votre feuille source vers votre feuille cible.
Lorsque ce flux de travail s’exécute, il récupère toutes les données de la ligne dans la feuille source et copie des colonnes spécifiques dans une nouvelle ligne de votre feuille cible.
Ce dont vous avez besoin pour commencer
- Une feuille
- L’ID de la feuille source
- L’ID de la feuille cible
- Les ID de colonne pour votre feuille cible
- Bridge
- Intégration de Smartsheet
- Déclencheur When Column Values Change
- Modules de flux de travail Bridge :
- Smartsheet - Get Row
- Conditional Junctions - Match
- Smartsheet - Add Row
- Smartsheet - Delete Row (facultatif)
- Smartsheet - Update Row (facultatif)
Premiers pas
Pour créer ce flux de travail dans Bridge, authentifiez l’intégration Smartsheet pour votre espace de travail Bridge.
Lisez les étapes de configuration de l’intégration de Smartsheet pour Bridge.
Pendant la création de votre flux de travail, gardez votre feuille et votre flux de travail Bridge ouverts dans deux onglets distincts. Cela facilitera la navigation dans le processus de création.
Créer le modèle de flux de travail de base
Avant tout, extrayez tous les modules dont vous avez besoin pour le flux de travail.
- Créez un nouveau flux de travail dans Bridge.
- Dans l’outil de création de flux de travail, utilisez le panneau pour ajouter les modules dans l’ordre suivant :
- Smartsheet - Get Row
- Conditional Junctions - Match
- Smartsheet - Add Row
Placez ce module au niveau du chemin Status is Complete.
- Enregistrez le flux de travail.
Voici ce que vous devez voir dans votre flux de travail lorsque vous avez terminé :
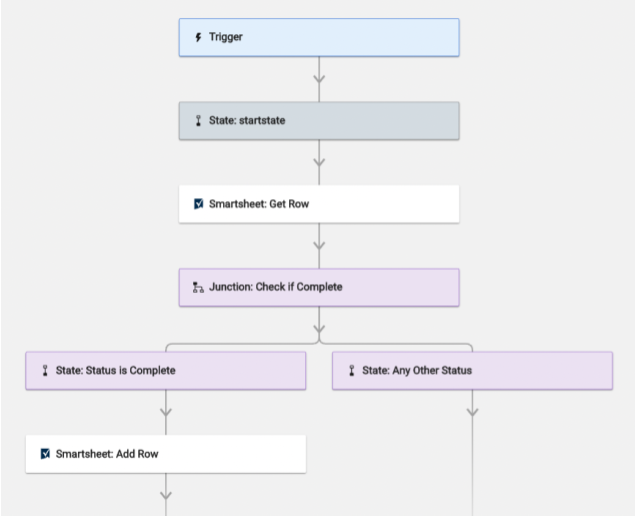
Lorsque vous ajoutez le module Conditional Junctions - Match
- Étiquetez-le Check if Complete.
- Attribuez une nouvelle valeur State à l’élément Junction au niveau du chemin de gauche.
- Ensuite, étiquetez-le Status is Complete.
- Attribuez une nouvelle valeur State à la jonction au niveau du chemin de droite.
- Ensuite, étiquetez-le Any Other Status.
Configurer le déclencheur de flux de travail
Après avoir créé le modèle de flux de travail de base, commencez à configurer le déclencheur de flux de travail.
- Sélectionner le module Trigger.
- Pour ouvrir le panneau Integration dans un nouvel onglet, dans la section Integrations, sélectionnez Integrations Page.
- Localisez Smartsheet dans la liste des intégrations.
Utilisez l’option Connected sous le logo Bridge pour obtenir une liste des intégrations authentifiées uniquement pour cet espace de travail. - Développez la ligne Triggers.
- Pour créer un nouveau déclencheur, cliquez sur
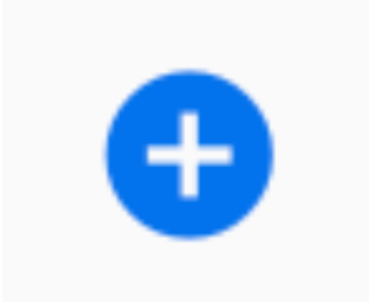 .
. - Remplissez les champs suivants :
- Trigger Name : créez une étiquette personnalisée pour votre déclencheur.
- Sheet ID : collez l’ID de votre feuille source (à partir de laquelle nous extrairons les données de ligne).
- Event Type : sélectionnez When Column Values are Changed.
- Column Name or ID : saisissez le nom de la colonne Smartsheet qui déclenchera la copie de votre ligne. L’exemple que vous verrez dans la section suivante s’appelle Status A.
- Select Workflow : sélectionnez dans la liste déroulante le nouveau flux de travail que vous venez de créer.
- Sélectionnez Save.
- Retournez à votre flux de travail.
Si vous souhaitez retourner à l’onglet d’origine, actualisez la page pour voir le déclencheur.
Configurer les modules de flux de travail
Avant de commencer la configuration d’un module, déclenchez le flux de travail pour créer une entrée Run Log.
- Accédez à votre feuille source.
- Remplacez la valeur de la colonne de déclencheur par Complete. Dans cet exemple, le flux de travail est déclenché à partir de la colonne Status A.

- Enregistrez la feuille.
Il y aura maintenant une entrée d’exécution de flux de travail dans l’élément Run Log de votre flux de travail Bridge. Utilisez les données de déclenchement pour remplir le premier module.
Configurer le module Get Row
Que fait le module Get Row ?
Dans ce flux de travail, le module Get Row remplit la nouvelle ligne de votre feuille cible. Lorsque le module Get Row s’exécute, Bridge extrait les données de ligne. Ensuite, il transfère les données dans l’élément Run Log du flux de travail.
À partir de l’élément Run Log, vous pouvez référencer les données dans les étapes suivantes du flux de travail.
- Dans le champ Sheet, collez la référence de runtime pour l’ID de feuille.
- Dans le champ Row ID, collez la référence de runtime pour l’ID de ligne.
- Développez Advanced Options.
- Enregistrez le flux de travail.
- Dans votre feuille source, remplacez la valeur de la colonne de déclencheur.
- Cette action crée une nouvelle entrée Run Log, dont nous pouvons utiliser les données pour remplir le module suivant.

- Cette action crée une nouvelle entrée Run Log, dont nous pouvons utiliser les données pour remplir le module suivant.
- Enregistrez la feuille.
Configurer le module Match
Que fait le module Match ?
Dans ce flux de travail, le module Match vérifie la valeur de la colonne Status de la feuille source. Si le statut est Complete, le flux de travail suivra le chemin de gauche Status is Complete. Pour toute autre valeur de la colonne Status, le flux de travail suivra le chemin de droite Any Other Status.
Vous devrez copier la référence de données pour votre colonne de déclencheur à partir de l’élément Run Log.
- Dans le champ First Value collez la référence des données de runtime pour votre colonne de déclencheur.
- Dans le champ Second Value, saisissez la valeur à laquelle la référence doit correspondre.
- Dans cet exemple, le flux de travail est configuré pour suivre le chemin de gauche lorsque la valeur de la colonne Status A est Complete.
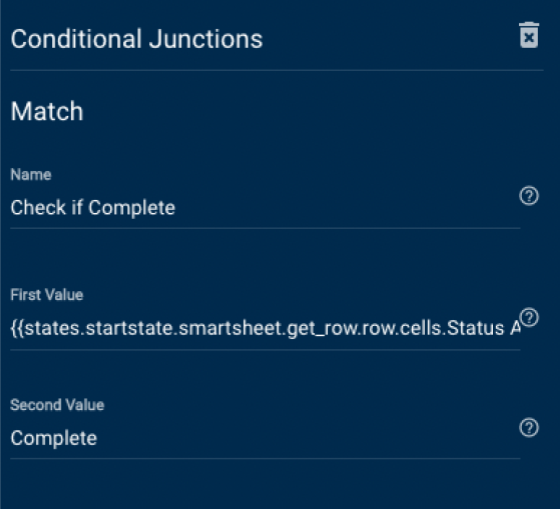
- Dans cet exemple, le flux de travail est configuré pour suivre le chemin de gauche lorsque la valeur de la colonne Status A est Complete.
- Enregistrez le flux de travail.
Configurer le module Add Row
Dans ce flux de travail, le module Add Row est configuré de manière à transférer uniquement les données des colonnes que vous spécifiez vers une nouvelle ligne de votre feuille cible. Vous utiliserez les références de données de la réponse du module Get Row pour importer les données de votre ligne source dans la nouvelle ligne de la feuille cible.
Pour cet exemple, nous ne définirons pas d’éléments Advanced Cells ou Advanced Options pour la nouvelle ligne. En savoir plus sur les autres options d’ajout de lignes.
- Dans le champ Sheet, collez l’ID de feuille pour votre feuille cible.
- C’est sur cette feuille que les données copiées seront ajoutées en tant que nouvelle ligne.
- Développez Cells.
- Définissez votre première colonne de données à ajouter à votre feuille cible.
- Dans le champ Key #1, ajoutez le nom d’une colonne dans votre feuille cible.
- Dans le champ Value #1, collez la référence de données sur la valeur de la colonne à partir de votre feuille source.
- Répétez l’opération pour les champs Key et Value pour autant de colonnes que vous souhaitez copier dans la feuille cible. Dans notre exemple, nous choisissons de déplacer uniquement 3 des 6 colonnes de notre feuille source vers la feuille cible :
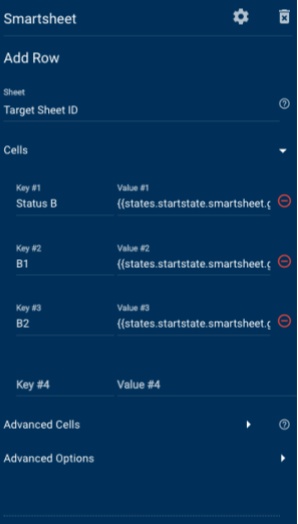
- Enregistrez le flux de travail.
Tester le flux de travail
Après avoir configuré le flux de travail, vérifiez s’il fonctionne comme prévu.
Commencez par une ligne de votre feuille source qui est actuellement définie sur In Progress. Quant à votre feuille cible, laissez ses lignes vides. Voici des images illustrant à quoi doivent ressembler vos feuilles source et cible.
Feuille source :
Feuille cible :

Pour tester le flux de travail
- Dans la feuille source, passez la colonne de déclencheur (Status A ci-dessus) sur Complete.
- Enregistrez la feuille.
Une fois le flux de travail Bridge exécuté, la feuille cible contiendra une nouvelle ligne avec uniquement les valeurs de colonne spécifiques mappées :

Autre option
Analyser les données sur plusieurs feuilles
Ajoutez un module à ce flux de travail pour déplacer différentes données de la ligne de votre feuille source vers plusieurs feuilles.
Par exemple, les colonnes 1 à 3 sont copiées dans la feuille cible A et les colonnes 4 à 6 sont copiées dans la feuille cible B.
Inclure un autre module Add Row
- Ajoutez un autre module Add Row sous le premier.
- Configurez-le en fonction des données souhaitées pour la deuxième feuille cible.