S’applique à
Fonctionnalités
Qui peut utiliser cette fonctionnalité ?
Toute personne qui a reçu une invitation peut utiliser une WorkApp. Vous devez posséder un forfait Smartsheet Advance pour créer et modifier des WorkApps
Les personnes avec qui une WorkApp est partagée pourront voir l’application et l’utiliser en fonction des rôles qui leur ont été attribués par le créateur de l’application.
Créer des WorkApps avec Smartsheet Control Center
Les WorkApps de portefeuille vous aident à rassembler les ressources des projets en un seul endroit, afin que votre équipe puisse se concentrer uniquement sur les informations dont elle a besoin pour accomplir les tâches qu’elle a effectuées.
Les personnes avec qui une WorkApp est partagée pourront voir l’application et l’utiliser en fonction des rôles qui leur ont été attribués par le créateur de l’application.
Les WorkApps de portefeuille comprennent des informations propres au portefeuille, une feuille de prise en charge pour vous aider à provisionner plusieurs projets ainsi qu’une liste de projets qui répertorie tous les projets provisionnés. Vous pouvez limiter l’accès de votre équipe aux seuls projets et ressources pertinentes en personnalisant les rôles et les options de partage.
À garder à l’esprit avant de commencer
- Les plans d’action enfant à plusieurs niveaux ne prennent pas en charge les WorkApps de portefeuille.
- Les plans d’action sont soumis à une limite de 50 pages dans WorkApps.
Si les paramètres de la WorkApp n’apparaissent pas dans les paramètres de configuration du plan d’action (Blueprint), vous devrez peut-être créer un nouveau programme Control Center.
Permissions Control Center et WorkApps
Les responsables principaux et les responsables supplémentaires du Control Center peuvent gérer les WorkApps de portefeuille créées par l’intermédiaire de Smartsheet Control Center. Ils deviennent automatiquement administrateurs de portefeuille pour tout portefeuille, plan d’action ou projet WorkApps.
Les administrateurs de portefeuille peuvent :
- réorganiser les pages et les permissions dans les applications ;
- ajouter ou supprimer des utilisateurs et des groupes ;
- actualiser le thème de l’application ;
- republier une application ;
- ajouter des pages
- ajouter ou supprimer des rôles personnalisés.
Une fois qu’un projet est provisionné avec Control Center, le propriétaire du projet devient administrateur sur la WorkApp pour ce projet.
Créer une WorkApp avec Control Center
1. Ajoutez des rôles à votre feuille de prise en charge
Par défaut, Smartsheet Control Center crée une WorkApp de portefeuille pour chaque nouveau programme. Indiquez le propriétaire de la WorkApp dans une colonne simple de votre feuille de prise en charge. Vous pouvez également indiquer les rôles WorkApp par défaut dans la feuille de prise en charge.
2. Créez un nouveau portefeuille et un plan d’action
- Si vous devez créer un nouveau programme, contactez l’équipe chargée des comptes pour obtenir de l’aide.
- Ouvrez le programme Control Center et cliquez sur Manage Program (Gérer le programme). Vous pouvez voir un lien pour ouvrir la WorkApp de portefeuille. Celle-ci est vide.
- Créez un plan d’action.
3. Appliquez les paramètres WorkApps
- Naviguez dans le programme Control Center et allez de la page Blueprint Builder (Création du plan d’action) à la page WorkApps Settings (Paramètres WorkApps).
- Sélectionnez la colonne à renseigner avec l’URL de la WorkApp. Si vous ne l’avez pas encore fait, vous devez ajouter une colonne URL de la WorkApp à votre feuille de prise en charge.
- Sélectionnez les paramètres du propriétaire de projet de la WorkApp. Sélectionnez une colonne de votre feuille de prise en charge pour désigner un propriétaire de projet de la WorkApp. Si vous laissez ce paramètre vide, le responsable principal (la personne qui crée le portefeuille) devient le propriétaire du projet.
- Facultatif : sélectionnez la case à cocher Send notifications (Envoyer des notifications) pour envoyer des e-mails à l’équipe lorsque des projets sont provisionnés.
- Sélectionnez les paramètres de rôles WorkApps. Les paramètres de rôles WorkApps limitent l’accès aux données en fonction des rôles. Vous pouvez en avoir plusieurs. Chaque rôle est une colonne de votre feuille de prise en charge. Terminez le processus comme vous le faites habituellement, puis enregistrez le plan d’action.
- Sur l’écran Blueprint Created/Updated (Plan d’action créé/mis à jour), sélectionnez Open WorkApp (Ouvrir la WorkApp).
4. Configurez le plan d’action de la WorkApp
- Pour configurer un nouveau plan d’action WorkApp, vous devez :
- sélectionner l’icône de gestion de plan d’action
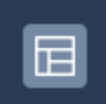 ,
, - aller sur Manage (Gérer) > Open Blueprint (Ouvrir le plan d’action).
- Dans l’onglet Rôles, sélectionnez un rôle.
- Pour définir les permissions de page de chacun des rôles, sélectionnez le menu déroulant à côté de la page, puis sélectionnez une permission (Viewer [Spectateur] / Hidden [Masqué] ou Editor [Éditeur]). Par défaut, toutes les pages sont masquées dans tous les rôles.
Vous devez sélectionner les rôles et les permissions de page avant de provisionner des projets dans WorkApps.
- Dans le coin supérieur droit de l’écran, sélectionnez Update Blueprint (Mettre à jour le plan d’action). L’actualisation d’un plan d’action affecte tous les projets WorkApps créés à partir du plan d’action, à l’exception de la vue de page par défaut.
La vue de page par défaut du plan d’action est uniquement prise en compte lors de la création de nouveaux projets. Elle n’est pas mise à jour lors de ce processus.
Pour retrouver votre plan d’action dans WorkApps, vous devez :
- sélectionner WorkApps > Edit (Modifier) dans le panneau de gauche ;
- ouvrir l’icône de gestion de plan d’action, située sur la barre latérale gauche, pour accéder au nouveau plan d’action ;
- sélectionner Manage (Gérer) > Open Blueprint (Ouvrir le plan d’action) pour modifier le plan d’action dans WorkApps.
5. Configurez la WorkApp de portefeuille
- Dans le volet de gauche, sélectionnez Add Portfolio pages (Ajouter des pages au portefeuille) pour ajouter des pages, des formulaires, d’autres actifs Smartsheet ou du contenu web externe.
- Créez des rôles en fonction de vos besoins. Deux rôles apparaissent automatiquement :
- Les administrateurs de portefeuille peuvent modifier toutes les ressources du portefeuille. Les administrateurs de portefeuille incluent tous les responsables principaux et supplémentaires de votre programme Control Center. Vous pouvez modifier ces paramètres dans Control Center.
- Les utilisateurs de portefeuille peuvent voir une liste des projets pour lesquels ils bénéficient d’un accès partagé.
- En haut à droite de votre écran, sélectionnez Publish (Publier).
À présent, votre équipe peut utiliser la WorkApp de portefeuille.
Informations à connaître
- Les projets WorkApps ont la même structure que celle des plans d’action des projets. Vous ne pouvez pas modifier les pages et les rôles qui proviennent d’action dans le projet. Les éléments ayant une icône en forme de cadenas indiquent que les pages et les rôles sont définis dans le plan d’action.
- Si vous êtes le propriétaire du projet ou un responsable supplémentaire, vous pouvez ajouter des pages et des rôles supplémentaires à un projet individuel.
- Vous ne pouvez pas créer de nouveaux rôles dont les permissions dépassent celles contenues dans le plan d’action. Par exemple, si un plan d’action accorde les permissions Spectateur et Masqué pour une feuille de budget, vous ne pouvez pas créer un rôle doté de permissions Éditeur pour cette même feuille de budget.
- La vue de la page par défaut dans le plan directeur n’est prise en compte que lors de la création de nouveaux projets. Les anciens projets n’ont pas de vues de page.
- Sur la page de la liste de projets WorkApps de portefeuille, vous pouvez rechercher des projets par nom de projet ou les filtrer en fonction du nom ou du propriétaire du plan d’action.
Transfert ou suppression des WorkApps de portefeuille
Connectez-vous à Smartsheet Control Center pour supprimer ou transférer un portefeuille WorkApp. Les actions du Control Center s’appliquent au projet ou au portefeuille associé à la WorkApp.