S’applique à
- Pro
- Business
- Enterprise
Fonctionnalités
Qui peut utiliser cette fonctionnalité ?
Les propriétaires et les administrateurs des tableaux de bord peuvent ajouter, modifier et copier-coller des widgets sur les tableaux de bord.
Ajouter et modifier des widgets sur votre tableau de bord
Les widgets vous aident à organiser les informations sur vos tableaux de bord.
Vous pouvez créer différents types de widgets (métrique, rapport, image, contenu Web, etc.), puis personnaliser leur apparence et leur comportement.
Ajouter des widgets à votre tableau de bord
- Dans le coin supérieur droit, sélectionnez Modifier le tableau de bord.
- Dans la barre de droite, sélectionnez Ajouter des widgets.
- Sélectionnez le widget. Configurez votre widget.
- Pour enregistrer vos modifications, sélectionnez Enregistrer.
Modifier votre widget
Vous pouvez modifier différents paramètres du widget, comme la source de données, l’alignement de l’image, les couleurs (y compris les couleurs hexadécimales personnalisées), le texte, le titre et les polices. Procédez comme suit pour configurer un widget :
- Dans le coin supérieur droit, sélectionnez Modifier le tableau de bord.
- Sélectionnez le widget que vous souhaitez modifier. Pour sélectionner plusieurs widgets, faites glisser le curseur ou appuyez sur la touche Ctrl et sélectionnez les widgets.
- Sélectionnez l’icône du crayon
en haut à droite du widget.
Le panneau de droite s’ouvre et vous pouvez voir les propriétés de widget que vous pouvez modifier pour les widgets sélectionnés.
- Effectuez vos modifications et sélectionnez Enregistrer.
Le panneau des paramètres du widget affiche uniquement les attributs modifiables courants lorsque vous modifiez plusieurs widgets.
Modifier plusieurs widgets
Les propriétés que vous pouvez modifier dépendent du type de widgets sélectionnés :
| Sélection | Propriétés que vous pouvez modifier |
|---|---|
| Même type de widgets | Tous les attributs des widgets |
| Différents types de widgets |
|
| Tous les widgets de diagramme |
|
Si vous avez sélectionné Utiliser la mise en forme à partir de la source dans le widget métrique, les modifications apportées au style du texte ne remplacent pas ce paramètre.
Vous pouvez également faire glisser, couper, copier et coller plusieurs widgets à la fois.
Redimensionner et déplacer les widgets
Vous pouvez redimensionner et déplacer vos widgets. Les guides à l’écran vous aident à aligner et à dimensionner vos widgets et leur contenu. Les guides facilitent également l’espacement horizontal et vertical.
Pour redimensionner un widget
- Placez le curseur sur n’importe quel angle du widget.
- Lorsque le curseur se transforme en curseur de redimensionnement diagonal, faites glisser la poignée de redimensionnement pour ajuster la taille du widget.
Pour déplacer des widgets
- Sélectionnez et faites glisser le widget à l’endroit souhaité.
Copier et coller des widgets
Une fois que vous avez coupé ou copié un widget, vous pouvez le coller dans le même tableau de bord ou dans un autre tableau de bord.
Pour couper ou copier, puis coller un widget
- Survolez le widget que vous souhaitez couper ou copier.
- En haut à droite du widget, sélectionnez Plus
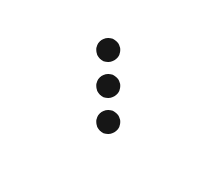 .
. - Sélectionnez Copier ou Couper.
Pour coller le widget, cliquez avec le bouton droit de la souris sur une partie vide du tableau de bord (ou passez à un autre tableau de bord pour lequel vous avez les permissions de partage Propriétaire ou Administrateur) et sélectionnez Coller ici.
Pour coller un widget directement sous un widget existant
- Passez le curseur sur le widget existant.
- En haut à droite du widget, sélectionnez Plus
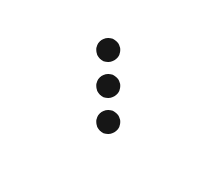 .
. - Sélectionnez Coller.
- Une ombre de la forme et de la taille du widget vous indique où le widget sera placé. Les autres widgets se déplacent pour laisser de la place au nouveau widget.
Vous pouvez également copier et coller des widgets à l’aide des raccourcis clavier standard.
Supprimer des widgets
- Sélectionnez le widget et appuyez sur Retour arrière ou Suppr, ou cliquez avec le bouton droit de la souris sur le widget et sélectionnez Supprimer.
- Pour enregistrer vos modifications, sélectionnez Enregistrer.
Vous pouvez également cliquer avec le bouton droit de la souris sur le widget et sélectionner l’option Supprimer.