S’applique à
Attribuer une marque et publier votre WorkApp
Une fois que vous avez configuré les rôles, vous devez publier l’application, puis ajouter des collaborateurs et des parties prenantes à chaque rôle, afin que votre équipe puisse commencer à utiliser l’application.
Avant de publier votre application, il est conseillé de configurer la marque de votre organisation en sélectionnant l’icône du rouleau de peinture .
Cliquez sur Rétablir toutes les valeurs par défaut pour appliquer à votre marque toutes les options de personnalisation par défaut fournies par Smartsheet.
Cliquez sur Modifier pour vous aider à redimensionner vos images ou à sélectionner une nouvelle image.
Publier votre application
Vous pouvez consulter le statut de publication de votre application sous le nom de votre application lorsque vous l’avez ouverte ou dans la page d’accueil WorkApps .

Dans un premier temps, ce statut apparaître comme Brouillon.
Pour publier votre application, sélectionnez le bouton Publier en haut à droite.
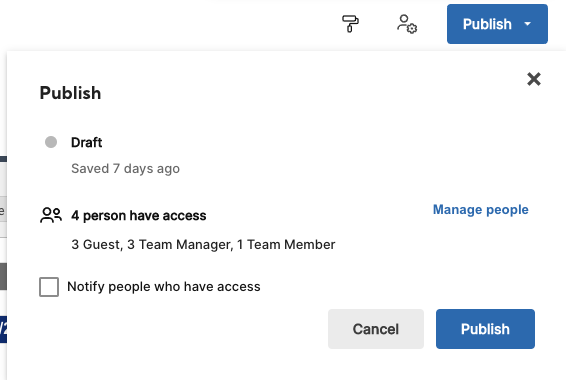
Vous pouvez également sélectionner Gérer des personnes pour ajouter des collaborateurs aux rôles dans la fenêtre Ajouter des personnes :
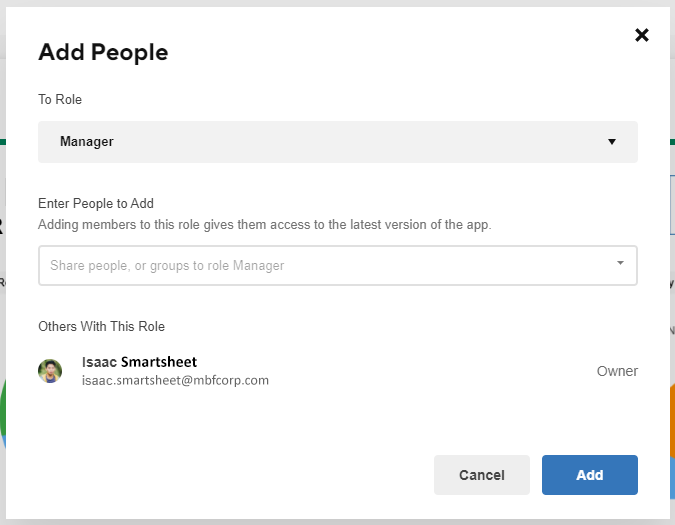
Vous pouvez également ouvrir la fenêtre Ajouter des personnes en sélectionnant l’icône des collaborateurs .
En tant que créateur de l’application, vous êtes automatiquement ajouté à tous les rôles. Vous pouvez obtenir un aperçu de l’application pour voir comment les personnes de ce rôle la verraient. Par exemple, si vous ajoutez une feuille à une application, cette feuille sera ajoutée à tous les rôles en mode Spectateur, et vous ajoutera en tant que propriétaire à ces rôles. Lorsque vous visualisez l’application pour chacun des rôles, cette feuille ne sera affichée qu’en mode Spectateur bien que vous soyez le créateur ou le propriétaire de l’application.
Sélectionnez le rôle que vous souhaitez attribuer aux personnes, puis saisissez les noms (s’ils figurent dans votre liste des contacts), les adresses e-mail et les groupes de contacts que vous souhaitez attribuer. Sélectionnez Ajouter lorsque vous avez terminé. Vous pouvez également supprimer des personnes de cet onglet.
Une fois que vous avez publié votre application et ajouté des personnes à des rôles, ces personnes pourront accéder à l’application à partir de Smartsheet ou par le biais du Lien de l’application que vous pouvez trouver en sélectionnant à nouveau Publier à nouveau :
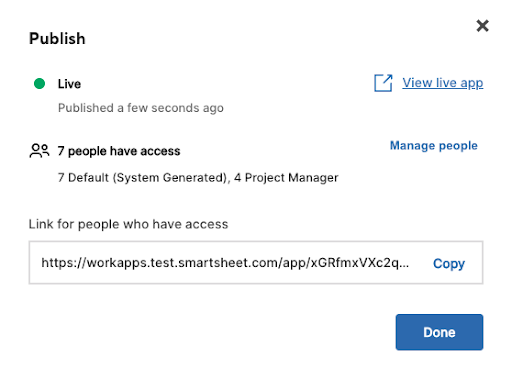
REMARQUES :
- Une fois l’application publiée, vous ne pouvez plus annuler sa publication. Vous devrez soit supprimer tous les rôles, soit supprimer les personnes de tous les rôles, soit supprimer l’application.
- Si vous apportez des modifications structurelles (par exemple, ajout ou suppression de nouvelles pages ou de nouveaux rôles, mise à jour de la marque de l’application) à l’application après l’avoir publiée, vous devrez Publier les modifications pour que ces modifications soient visibles aux utilisateurs finaux.
- Si vous avez apporté des modifications aux autorisations des pages, comme par exemple changer pour un rôle l’autorisation d’une page de feuille de visualisation en la faisant passer de spectateur à éditeur ou ajouter/supprimer des personnes d’un rôle, vous n’aurez pas à republier l’application pour que les modifications soient disponibles pour votre utilisateur final. Voyez cela comme si vous pouviez partager une feuille Smartsheet avec un utilisateur ou modifier le niveau d’autorisation d’un utilisateur donné pour une feuille déjà partagée.
- Vous pouvez consulter les modifications publiées sur le bureau en cliquant sur Visualiser l’application en ligne ou en copiant le lien dans ce modal, et en le collant dans la fenêtre de votre navigateur. Vous pouvez également consulter l’application publiée à l’aide de l’application Smartsheet Mobile. Une fois qu’une application est publiée, elle est automatiquement mise à disposition sur le bureau et sur l’application Smartsheet Mobile. Pour plus d’informations sur l’utilisation des WorkApps sur mobile, consultez Interagir avec les WorkApps à partir d’un mobile.