S’applique à
- Business
- Enterprise
Fonctionnalités
Qui peut utiliser cette fonctionnalité ?
- Propriétaire
- Administrateur
- Éditeur
Répondre à une demande de vérification
Lorsque vous recevez une demande de vérification de corrections, elle comprendra un lien qui vous dirigera vers une page de vérification dans un nouvel onglet du navigateur. Sur la page de vérification vous pouvez effectuer les actions suivantes :
• Laisser des commentaires annotés directement liés à une partie du contenu
• Lancer des discussions avec d'autres parties prenantes
• Approuver une vérification ou demander des modifications
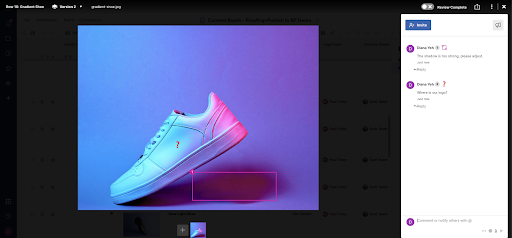
Qui peut réviser une vérification ?
Toute personne ayant été invitée à effectuer une révision peut participer.
L’endroit où vous agirez dépendra du fait que vous ayez été ou non partagé sur la feuille où se trouve la correction :
- Si vous avez accès à la feuille où se trouve la vérification : vous pourrez réviser la vérification directement dans la feuille ou sur une page de révision externe.
- Si vous ne faites pas l'objet d'un partage de feuille : vous pourrez uniquement intervenir sur une page de révision externe.
Vérifier une correction
Lorsqu'une personne vous envoie une demande de révision de vérification
Vous recevrez une notification. Pour commencer votre révision, sélectionnez Réviser la vérification dans la notification qui vous a été envoyée.
Le fait que vous soyez titulaire d'un compte Smartsheet ou non déterminera les étapes suivantes :
- Si vous êtes déjà titulaire d'un compte Smartsheet : vous atterrirez sur une page de révision externe.
- Si vous n'êtes pas titulaire d'un compte Smartsheet : il vous sera demandé de créer un compte gratuit afin de pouvoir visualiser la page de révision externe.
Réviser la vérification sur la page de révision externe
Toute personne dotée d'une autorisation lui permettant de visualiser la feuille pourra réviser la vérification sur la page de révision externe dans un nouvel onglet. Toutes les autorisations qui vous sont accordées sur la feuille seront identiques à celles sur la page de révision externe.
Si vous êtes sur la feuille, vous pouvez aller sur la page de révision externe en suivant les étapes ci-dessous :
- Dans le mode de vérification, sélectionnez Exporter
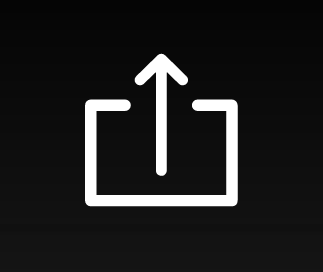 .
. - Sélectionnez Ouvrir la vérification dans un nouvel onglet.
Inclure les commentaires dans votre retour
Utilisez la fenêtre des commentaires pour ajouter un commentaire si vous souhaitez soumettre un retour général.
Pour ajouter un commentaire
- Dans le mode de vérification, saisissez votre commentaire.
Appuyez sur Entrée.
Utilisez la fonctionnalité @mention pour informer le demandeur que vous avez terminé la révision. Lorsque vous le @mentionnez, il recevra une notification contenant le lien vers la vérification où vous l'avez identifié.
Si vous souhaitez envoyer un retour concernant une certaine partie du contenu que vous révisez, utilisez un outil d'annotation pour combiner votre commentaire avec une annotation.
Inclure les annotations dans votre retour
Vous pouvez utiliser les types suivants d'annotations pour annoter le contenu dans une vérification :
- Annotation épinglée
- Annotation encadrée
- Annotation en forme de flèche
- Annotation en forme de symbole
Tous les types de notification peuvent être ajoutés à l'aide de l'application de bureau. Néanmoins, seules les annotations épinglées peuvent être ajoutées à l'aide des applications mobile et de bureau.
Pour ajouter une annotation épinglée
Dans le fichier de vérification, sélectionnez l'endroit où vous souhaitez laisser un commentaire.
Une fois cette étape franchie, vous verrez une annotation épinglée sur la vérification.
- Dans la fenêtre des commentaires sur la révision de la vérification, saisissez votre commentaire.
- Appuyez sur Entrée.
Pour ajouter une annotation encadrée autour d'une zone précise de la révision
- Passez le curseur sur la vérification.
- Sélectionnez Commenter sur une zone
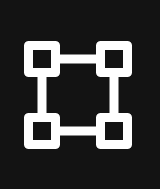 .
. - Facultatif : Pour modifier la forme de l'objet d'annotation, choisissez dans la liste qui s'affiche l'une des options suivantes :
- Box
- Boîte en pointillés
- Encercler
- Rond en pointillés
- Sélectionnez et faites glisser le curseur pour mettre en surbrillance une partie de la vérification.
- Par ce biais, vous ajouterez une annotation encadrée aux dimensions souhaitées. Une épingle sera située à l'extrémité arrière du cadre.
- Dans la fenêtre des commentaires sur la révision de la vérification, saisissez votre commentaire.
- Appuyez sur Entrée.
Une fois votre annotation envoyée, une valeur numérique sera ajoutée à l’annotation épinglée sur la correction. Le numéro de l'annotation reflète l'ordre dans lequel l'annotation a été ajoutée.
Pour ajouter une annotation en forme de flèche entre deux zones sur la vérification
- Passez le curseur sur la vérification.
- Sélectionnez Commenter avec une flèche
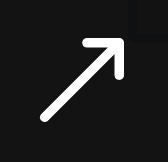 .
. - Sélectionnez l'endroit où vous souhaitez que l'arrière de la flèche commence.
- Sélectionnez et faites glisser la souris où vous souhaitez que la tête de la flèche soit située. En procédant ainsi, vous ajouterez une annotation en forme de flèche au sens et à la taille souhaités. Une épingle sera située au début (queue) de la flèche.
- Dans la fenêtre des commentaires, saisissez votre commentaire.
- Appuyez sur Entrée.
Pour ajouter une annotation en forme de symbole
- Passez le curseur sur la vérification.
- Sélectionnez l'icône Commenter avec un symbole.
- Choisissez un émoji.
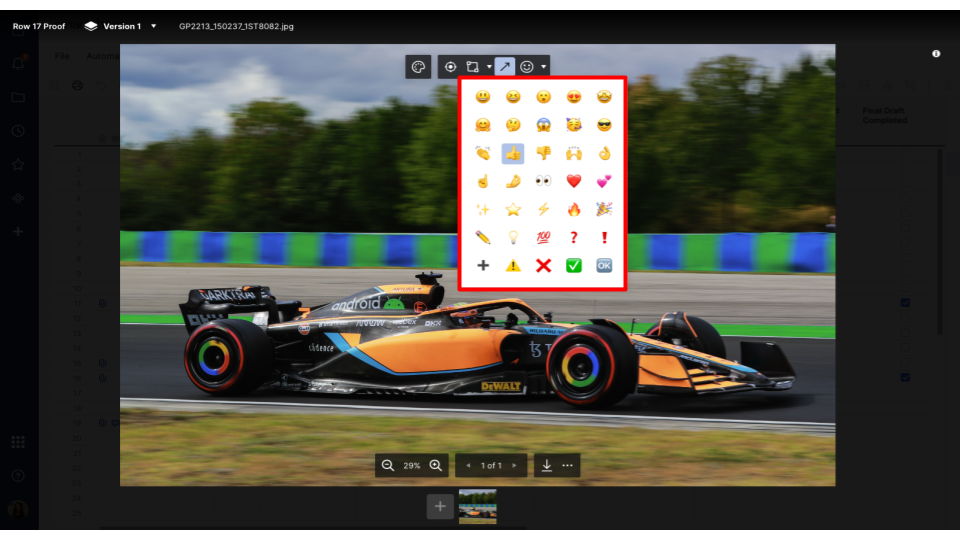
Personnalisez l'objet de votre annotation
Vous pouvez modifier la couleur de l'objet de l'annotation. Pour personnaliser la couleur, suivez les étapes suivantes :
- Passez le curseur sur la vérification.
- Sélectionnez l'icône Couleur du commentaire.
- Ensuite, choisissez la couleur de votre choix dans le sélecteur de couleurs.
Ajouter une annotation à une vidéo
Lors de la vérification d’une correction de vidéo, vous pouvez utiliser les mêmes outils d’annotation pour ajouter des annotations à des images spécifiques.
- Sélectionnez Lecture. Puis sélectionnez Pause lorsque vous avez atteint la séquence souhaitée.
- Sélectionnez Étape suivante pour faire avancer la vidéo d'une seconde.
- Sélectionnez Étape précédente pour faire reculer la vidéo d'une seconde.
- Sélectionnez n'importe quel endroit dans la timeline vidéo pour accéder à la séquence souhaitée.
Lorsque vous ajoutez une annotation, la séquence est annotée dans la timeline vidéo avec l'image de votre profil.
Après avoir ajouté une annotation à une séquence vidéo, il existe deux façons de revenir à cette séquence :
- Sélectionnez le commentaire associé.
- Sélectionnez l'image de votre profil dans la timeline vidéo.
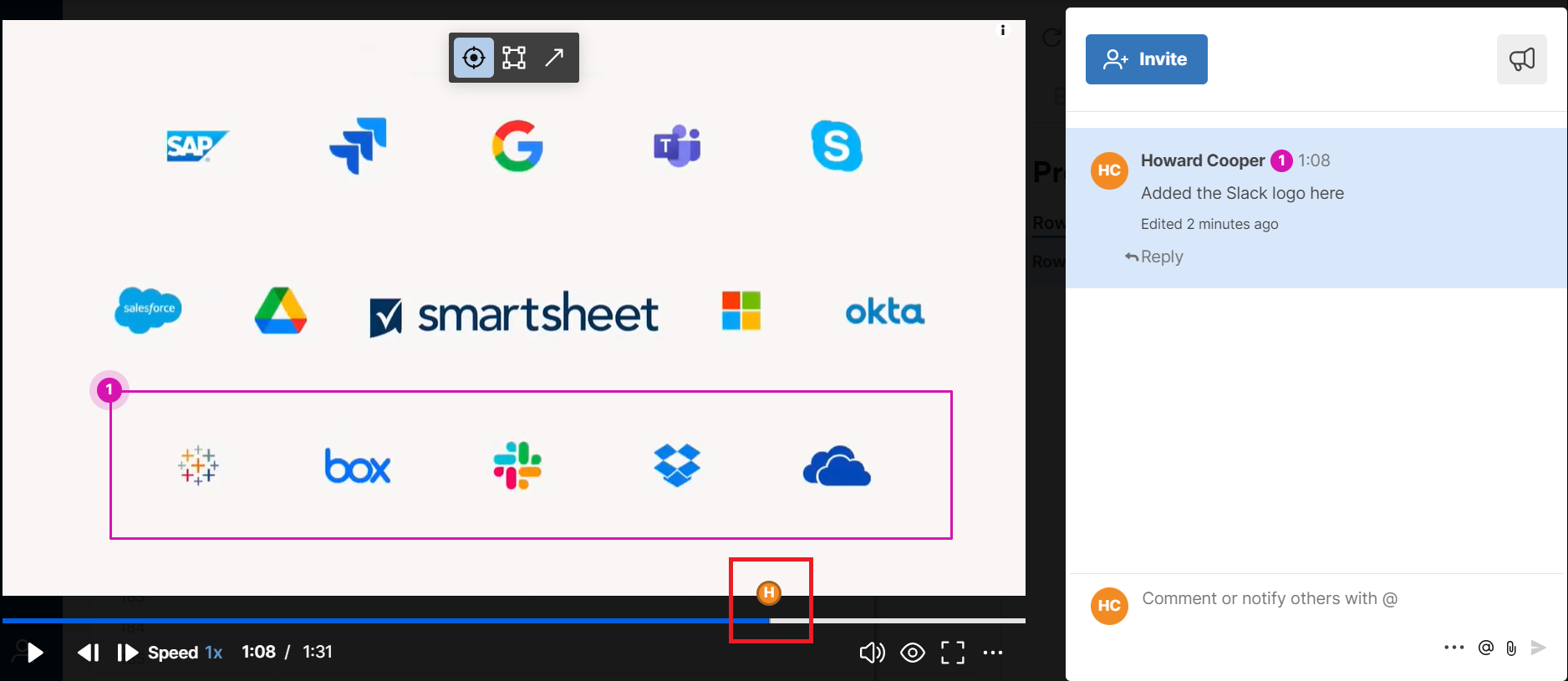
Approuver une vérification ou demander des modifications
Pour approuver une vérification ou demander des modifications, sélectionner l'un de ces boutons :
- Approuver : Sélectionnez cette option si la version que vous révisez ne nécessite aucune modification.
- Demander des modifications : Sélectionnez cette option si vous jugez que le demandeur doit effectuer quelques modifications supplémentaires dans la vérification.
Seules les personnes ayant été invitées à participer à une révision pourront visualiser ces options.
Pendant que d'autres personnes se chargent des décisions d'approbation, chaque spectateur de la vérification pourra voir un pointage des éléments suivants :
- Approbations/demande de réponses liées aux modifications
- Demandes de révision en attente
Vous pouvez vérifier les noms des personnes qui ont choisi une option ou qui doivent encore effectuer la révision. Pour voir leur nom, passez le curseur sur les boutons Approuver ou Demander des modifications, ou sur le pointage en attente.