S’applique à
Fonctionnalités
Qui peut utiliser cette fonctionnalité ?
Vous devez être un utilisateur sous licence pour accéder à Smartsheet Control Center.
Global Updates (actualisations globales) de Control Center : les tableaux de bord
Apportez des modifications à vos modèles de tableaux de bord et déployez ces modifications sur tous les projets existants.
Utilisez les Global Updates (actualisations globales) lorsque vous apportez les modifications suivantes à un modèle de tableau de bord :
- Actualisation des couleurs ou de la marque sur le tableau de bord
- Révisions des widgets du tableau de bord
- Mise en page du widget
- Widgets nouveaux ou supprimés
Les Global Updates (actualisations globales) ne s’appliquent pas aux widgets d’intitulé liés à des éléments Smartsheet. Vous devez modifier le tableau de bord individuel pour mettre en œuvre cette modification.
Comment utiliser les Global Updates (actualisations globales) : les tableaux de bord
Actualiser le modèle de tableau de bord
Dans Smartsheet, allez dans le dossier source du plan d’action et apportez vos modifications directement au modèle du tableau de bord.
Vous pouvez :
- Modifier les widgets existants
- Ajouter de nouveaux widgets
- Supprimer les widgets existants
- Actualiser la mise en page du widget
Créer une Global Update (actualisation globale)
- Dans Control Center, sélectionnez le programme que vous souhaitez utiliser.
- En haut de l’écran, sélectionnez Gérer le programme, puis Global Updates (Actualisations globales).
- Sélectionnez New Update (Nouvelle actualisation), puis Update Dashboards (Actualiser les tableaux de bord).
- Suivez les instructions de l’assistant d’actualisation du tableau de bord.
Nommez l’actualisation d’après l’action qu’elle réalise. Par exemple : Déplacer le widget de budget.
- En bas de l’écran, sélectionnez Create & Run (Créer et exécuter) ou Fermer pour enregistrer la Global Update (actualisation globale) sans l’exécuter.
Appliquer la Global Update (actualisation globale)
Lorsque vous exécutez l’actualisation, Control Center recherche chaque projet pour trouver le tableau de bord correspondant à votre modèle de tableau de bord par ID ou par nom. Il vous montre également les projets qui n’ont pas de tableau de bord correspondant, soit parce qu’aucune correspondance n’a été trouvée, soit parce que le tableau de bord n’a pas été inclus à l’origine, lors de la création du projet. Vous pouvez ajouter le tableau de bord nouvellement modifié à ces projets lorsque vous exécutez l’actualisation.
- Vérifiez les tableaux de bord.
Les projets sélectionnés pour les actualisations sont triés comme suit :- Les tableaux de bord correspondant à l’ID du modèle actuel : ces projets contiennent des tableaux de bord créés à partir du modèle de tableau de bord dans le dossier source du plan d’action.
- Les tableaux de bord correspondant au nom du modèle actuel : ces projets contiennent des tableaux de bord qui ont le même nom que le modèle de tableau de bord dans le dossier source du plan d’action.
- Aucun tableau de bord correspondant n’a été trouvé : cliquez sur Choose Dashboard (Choisir un tableau de bord) pour sélectionner un tableau de bord à actualiser ou pour ajouter le tableau de bord au projet.
- Sélectionnez Apply (Appliquer) pour actualiser tous les tableaux de bord du projet.
- Vérifiez les résultats. Les indicateurs d’alerte montrent les tableaux de bord avec des problèmes d’actualisation. Passez la souris sur l’icône d’avertissement pour en savoir plus.
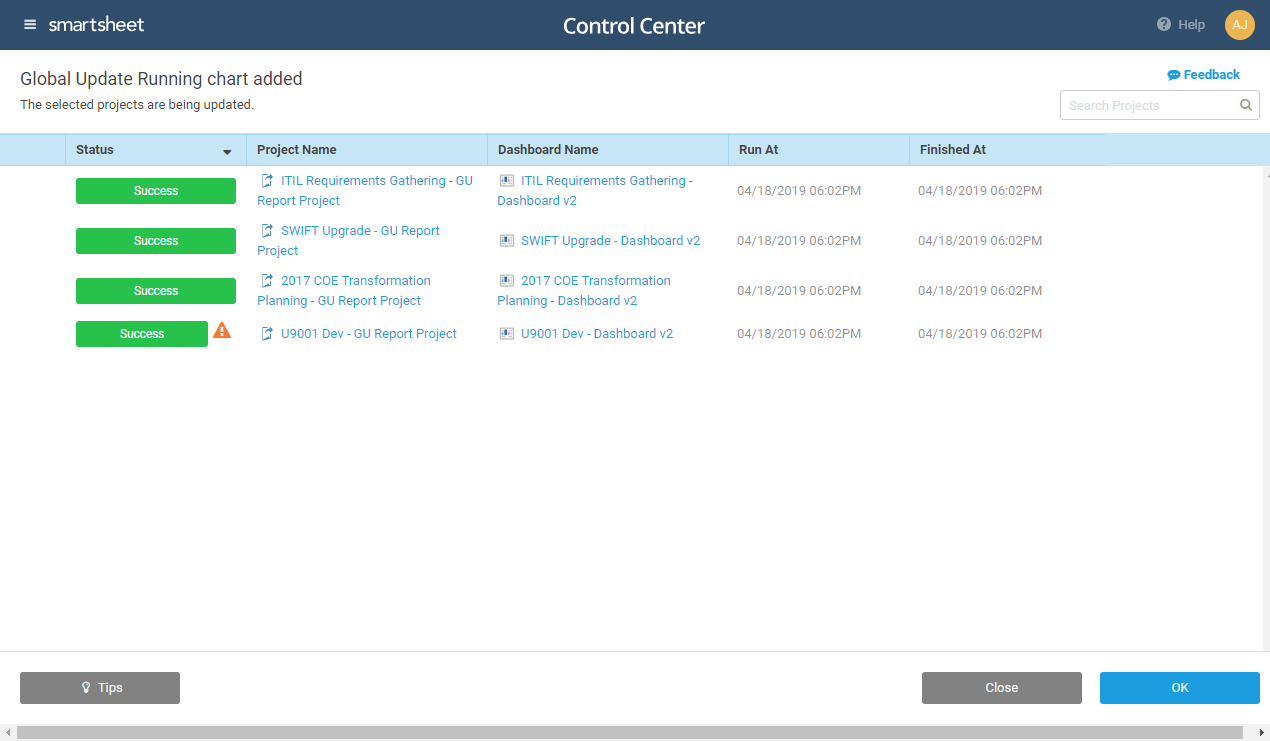
Les Global Updates (actualisations globales) reconstruisent votre tableau de bord intégralement et relie les widgets aux rapports et aux feuilles, chaque fois que vous exécutez une actualisation. Les modifications sont irréversibles. Par conséquent, exécutez l’actualisation sur un seul projet, puis vérifiez les résultats avant de l’exécuter sur tous vos projets.
Actuellement, les Global Updates (actualisations globales) des tableaux de bord n’actualisent pas les widgets avec le récapitulatif de la feuille.
Global Updates (Actualisations globales) : bonnes pratiques concernant les tableaux de bord
Lorsque vous créez des modèles de tableaux de bord à utiliser avec Control Center, il est important que vous structuriez vos données sources de manière à éviter les problèmes potentiels liés aux Global Updates (actualisations globales).
Évitez les valeurs en double et vides dans la colonne Principale
Les données de la colonne Principale sont utilisées pour identifier la première et la dernière ligne de la plage d’un diagramme ou d’un widget de métrique, même si vous n’avez pas inclus cette colonne dans votre plage de données. Évitez d’utiliser votre colonne Principale dans les plages de données des widgets.
Si des valeurs en double ou vides sont trouvées, le widget s’interrompra lorsque vous exécuterez une Global Update (actualisation globale).
Utilisez l’une des options suivantes pour structurer vos données sources :
- Pour éviter les valeurs en double, utilisez un modèle de dénomination des lignes. Par exemple, donnez un nom numérique à vos lignes de la colonne Principale (1, 2, 3, etc.). De cette façon, vous évitez les valeurs en double dans la colonne principale.
- Ajoutez une hiérarchie pour gérer les valeurs en double. Cette fonction est utile si la colonne Principale doit être utilisée pour les plages de données dans les widgets. Reportez-vous à l’exemple suivant :
Dans cet exemple, la colonne Principale contient des valeurs en double (Very High, High, etc.). L’utilisation de la hiérarchie permet d’éviter les problèmes résultant de valeurs en double lors de l’exécution des Global Updates (actualisations globales). En effet, la recherche de la colonne Principale renvoie la ligne parent et la ligne enfant.
Avec cette méthode, il est toujours possible d’avoir des valeurs en double si deux lignes parent ou plus ont le même nom, et si des lignes enfant renommées de la même façon se trouvent sous ces différentes lignes parent.
Vérifiez que les rapports utilisés pour les modèles contiennent des exemples de données
Si vos modèles de tableau de bord font appel à un rapport dans un widget de diagramme, mais que celui-ci ne contient pas de résultats pour créer un diagramme, alors la correspondance ne se fera pas correctement lors du provisionnement de vos projets. Assurez-vous d’avoir au moins un point de données dans votre modèle de rapport.
Assurez-vous que les cellules référencées dans les feuilles de modèle contiennent des données
Des erreurs liées aux données manquantes peuvent se produire si les cellules référencées d’une feuille de modèle n’ont jamais contenu de données. Pour éviter ce problème, assurez-vous que vos feuilles de modèle proposent un historique, en faisant un clic droit sur la cellule et en sélectionnant Afficher l’historique de la cellule.
Apportez des modifications directement au modèle du tableau de bord
C’est la méthode la plus fiable pour s’assurer que le tableau de bord correspond à vos projets, même si vous changez le nom du tableau de bord. Les tableaux de bord du projet sont les enfants directs du modèle de tableau de bord du dossier source du plan d’action. Control Center les identifie facilement comme tels et effectue les modifications.
Dépannage des actualisations des widgets du tableau de bord
Les widgets extraient les données des feuilles et des rapports. La meilleure façon d’éviter les problèmes est de s’assurer que les sources alimentant le widget sont cohérentes et à jour.
Si un widget sur un tableau de bord d’un projet ne fonctionne pas correctement après une actualisation, vérifiez ce qui suit :
| Pistes de réflexion | Solution |
|---|---|
| Est-ce que toutes les sources existent dans le projet ? | Si une feuille ou un rapport sont supprimés du projet, le widget ne peut pas trouver les données dont il a besoin. La même erreur peut se produire si un widget fait référence à une feuille ou un rapport qui ont été ajoutés au projet plus tard, ou si l’élément n’a pas été créé parce qu’il était facultatif. Si la valeur de la colonne Principale change pendant le projet, elle ne correspond plus au modèle et le widget ne trouvera pas les données. |
| Les données sont-elles correctement structurées dans la feuille ? | L’actualisation localise les cellules en faisant correspondre le nom et la valeur de la colonne principale au modèle de la feuille. Si les correspondances ne peuvent être trouvées, le widget aura des données manquantes. Pour que les Global Updates (actualisations globales) fonctionnent correctement, ne faites pas référence aux données dans la colonne Principale. La colonne Principale doit contenir le « nom » de la métrique et les données doivent se trouver dans d’autres colonnes. |
| Le responsable du programme a-t-il l’autorisation d’accéder au projet ou au rapport sous-jacent ? | Vous devrez peut-être modifier les autorisations pour rendre les données visibles. |
| Les widgets sont alignés à gauche après une actualisation globale |
|
Foire aux questions
Certains projets ont des modifications personnalisées sur leurs tableaux de bord. Ces modifications peuvent-elles être perdues ?
Oui. Lorsqu’un tableau de bord d’un projet est actualisé, tous les widgets sont supprimés et recréés pour être identiques au tableau de bord du modèle.
J’ai renommé le tableau de bord dans mon projet. Est-ce que les Global Updates (actualisations globales) réussiront à le trouver et à l’actualiser ?
Oui.
J’ai ajouté manuellement un tableau de bord et je l’ai renommé pour qu’il corresponde. Les Global Updates (actualisations globales) peuvent-elles le reconnaître ?
Non. Les Global Updates (actualisations globales) reconnaissent uniquement les rapports, les feuilles et les tableaux de bord créés dans Control Center.
J’ai supprimé le tableau de bord. Est-ce que les Global Updates (actualisations globales) peuvent le réintroduire ?
Le projet apparaît dans la section No matching dashboards found (Aucun tableau de bord correspondant trouvé). Sélectionnez le projet dans Global Updates (Actualisations globales), puis Choose Dashboard (Choisir un tableau de bord), et Add new dashboard (Ajouter un nouveau tableau de bord). Exécutez l’actualisation pour créer le tableau de bord.
Puis-je voir tous mes projets ?
Oui. Contrairement aux Global Updates (actualisations globales) précédentes, vous verrez tous les projets créés à partir du plan d’action.
Puis-je relancer la Global Update (actualisation globale) ?
Oui. Vous pouvez exécuter l’actualisation autant de fois que vous le souhaitez.
Puis-je « annuler » une Global Update (actualisation globale) ?
Non. Vous pouvez ajuster le rapport de modèle dans le dossier source du plan d’action et exécuter à nouveau la Global Update (actualisation globale).