S’applique à
- Pro
- Business
- Enterprise
Fonctionnalités
Qui peut utiliser cette fonctionnalité ?
- Propriétaire
- Administrateur
- Éditeur
Demander des actualisations avec les flux de travail
Créez un flux de travail pour automatiser les demandes d’actualisation à envoyer à vos collègues.
Demandez des mises à jour lorsqu’une personne attribue une tâche répertoriée dans la feuille ou lorsque vous avez besoin que le propriétaire de la tâche actualise des champs spécifiques.
Créez le flux de travail à partir de zéro ou utilisez le modèle fourni dans la galerie de flux de travail et personnalisez-le en fonction de vos besoins.
Les utilisateurs disposant de droits de niveau Éditeur ne peuvent créer, modifier ou supprimer que des alertes ou des rappels dont ils sont le destinataire.
Pour automatiser les demandes d’actualisation
- Dans la barre de menus, sélectionnez Automatisation > Créer un flux de travail à partir d’un modèle.
- Sélectionnez Demander une actualisation chaque semaine.
- Sélectionnez Utiliser un modèle.
Personnalisez le modèle en fonction de vos besoins.
En fonction de vos autorisations d’automatisation, vous pouvez envoyer une demande d’actualisation à toute personne ayant une adresse e-mail, même si la feuille source n’est pas partagée avec elle.
Si vous envoyez des demandes d’actualisation à un utilisateur désactivé, une erreur s’affichera lors de l’ouverture de la demande.
Gérer les demandes d’actualisation en attente
Si une ligne comporte des actualisations en attente, le système met en évidence l’icône dans la colonne Indicateurs d’action des lignes.
Pour gérer les demandes d’actualisation en attente concernant une ligne
- Dans la colonne Indicateurs d’action des lignes, sélectionnez Affichez les demandes d’actualisation en attente pour cette ligne.
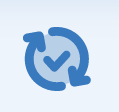
La boîte de dialogue Demandes d’actualisation apparaît et vous pouvez voir les actualisations en attente pour la ligne.
Utilisez cette boîte de dialogue pour :
- Afficher les actions effectuées par rapport à la demande d’actualisation. Passez votre curseur sur la ligne, puis, sur le côté droit de la ligne, sélectionnez
 .
. - Afficher les détails de la demande d’actualisation de deux manières :
- Sélectionnez la ligne.
- Passez le curseur sur la ligne, puis sélectionnez
 > Détails.
> Détails.
- Trier les demandes en sélectionnant les en-têtes. Par exemple, pour trier les demandes par date, sélectionnez Envoyé.
Supprimer la demande d’actualisation : passez votre curseur sur la ligne, puis sélectionnez
 > Détails.
> Détails.
Seuls les propriétaires et les administrateurs de la feuille peuvent supprimer une demande d’actualisation.
Champs en lecture seule dans les demandes d’actualisation
Vous ne pouvez pas modifier certaines informations des demandes d’actualisation, sauf si vous vous connectez à Smartsheet et accédez directement à la feuille.
Les champs suivants s’affichent en lecture seule dans une demande d’actualisation :
- Champs qui contiennent des formules.
- Dates de début et Dates de fin avec une interdépendance (vous ne pouvez pas modifier le champ Durée).
- Les prédécesseurs n’apparaissent pas dans une demande d’actualisation.
- Colonnes verrouillées.
Lignes et colonnes verrouillées dans les demandes d’actualisation
- Si vous disposez d’autorisations de niveau Éditeur ou inférieures, les lignes verrouillées apparaissent toujours dans la demande d’actualisation, mais vous ne pouvez pas les modifier.
- Si vous êtes propriétaire ou administrateur de la feuille, vous pouvez modifier les lignes verrouillées à partir de la demande d’actualisation.