S’applique à
- Pro
- Business
- Enterprise
Accéder et organiser votre travail à partir de la barre de navigation de gauche
La barre de navigation (barre de nav.) de gauche permet d’accéder rapidement à cette feuille, ce rapport ou ce tableau de bord important(e) lorsque vous en avez besoin.
Passez la souris au-dessus d’une icône de la barre de navigation pour en connaître la signification ; cliquez sur l’icône pour y accéder.
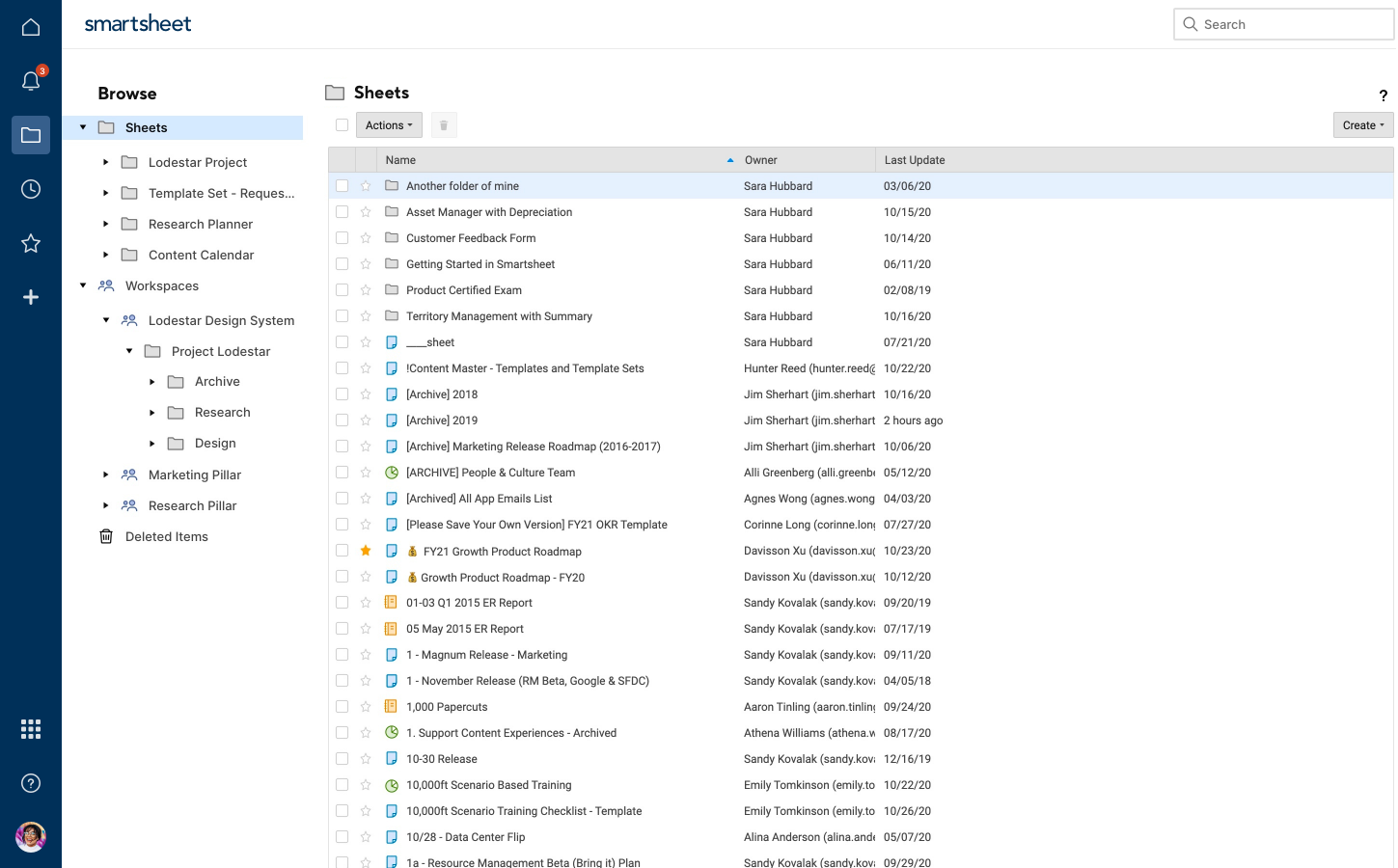
Utiliser un raccourci clavier pour ouvrir un élément dans un nouvel onglet du navigateur (Google Chrome)
- Repérez l’élément que vous souhaitez ouvrir dans le panneau de gauche.
- Maintenez enfoncée les touches Ctrl + Entrée (Windows) OU Commande (Mac), puis cliquez sur l'élément.
Organiser et accéder aux éléments de votre répertoire
L’option Parcourir contient tous les éléments Smartsheet que vous possédez ou qui sont partagés avec vous. De là, vous pouvez organiser vos éléments Smartsheet en dossiers et espaces de travail, mais aussi accéder à vos applications de travail.
Pour en savoir plus sur les espaces de travail, consultez l’article d’aide Gestion des éléments dans un espace de travail.
Localiser et gérer rapidement les éléments auxquels vous avez accès
Sélectionnez Récent pour afficher les éléments Smartsheet les plus récemment consultés (la liste peut contenir jusqu’à 20 éléments).
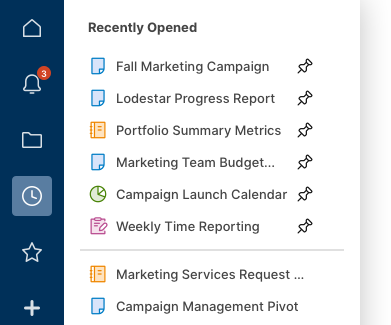
Épingler les éléments importants pour en faciliter l’accès par la suite
Depuis Éléments récemment ouverts, survolez un élément et cliquez sur l’icône Épingler pour le garder en haut du panneau. Vous pouvez épingler jusqu’à 20 éléments ici.
REMARQUE : Éléments récemment ouverts peut contenir un maximum de 20 éléments. Le fait d’épingler 20 fois dans Éléments récemment ouverts empêchera d’autres éléments d’apparaître dans le panneau.
Survolez un objet épinglé et cliquez sur l’icône Détacher à côté des éléments déjà épinglés pour les détacher.
L’ordre dans lequel les éléments épinglés apparaissent est basé sur le moment où vous les avez épinglés. Les objets nouvellement épinglés apparaissent le plus en haut.
REMARQUE : le fait de détacher un élément ne permet pas de le supprimer des Récents, de le supprimer ou de vous en interdire l’accès. Vous pouvez toujours accéder aux éléments que vous possédez ou qui sont partagés à partir de Parcourir.
Gérer les éléments récents en les retirant
Pour retirer un élément des Récents, cliquez avec le bouton droit de la souris sur l’élément de la liste et sélectionnez Retirer des éléments récents.
REMARQUE : retirer un élément des Éléments récemment ouverts ne le supprime pas ou ne vous en interdit pas l’accès. Vous pouvez toujours accéder aux éléments que vous possédez ou qui sont partagés à partir de Parcourir.
Ajouter aux favoris les éléments auxquels vous accédez souvent
Ouvrez un élément Smartsheet et cliquez sur l’icône Ajouter aux favoris, située à droite de son nom.
Si vous souhaitez retirer un élément de votre panneau Favoris, ouvrez l’élément et cliquez à nouveau sur l’icône.
REMARQUE : retirer un élément des Favoris ne le supprime pas ou ne vous en interdit pas l’accès. Vous pouvez toujours accéder aux éléments que vous possédez ou qui sont partagés à partir de Parcourir.
Créer de nouveaux éléments Smartsheet
Cliquez sur l’icône du Centre de solutions (plus) pour obtenir des options permettant de créer de nouvelles feuilles, rapports, tableaux de bord, etc. Vous pouvez créer des éléments vierges pour partir de zéro, importer des fichiers tiers existants dans Smartsheet en tant que nouvelles feuilles, ou partir d’un modèle.
Vous trouverez plus d’informations dans les articles suivants :